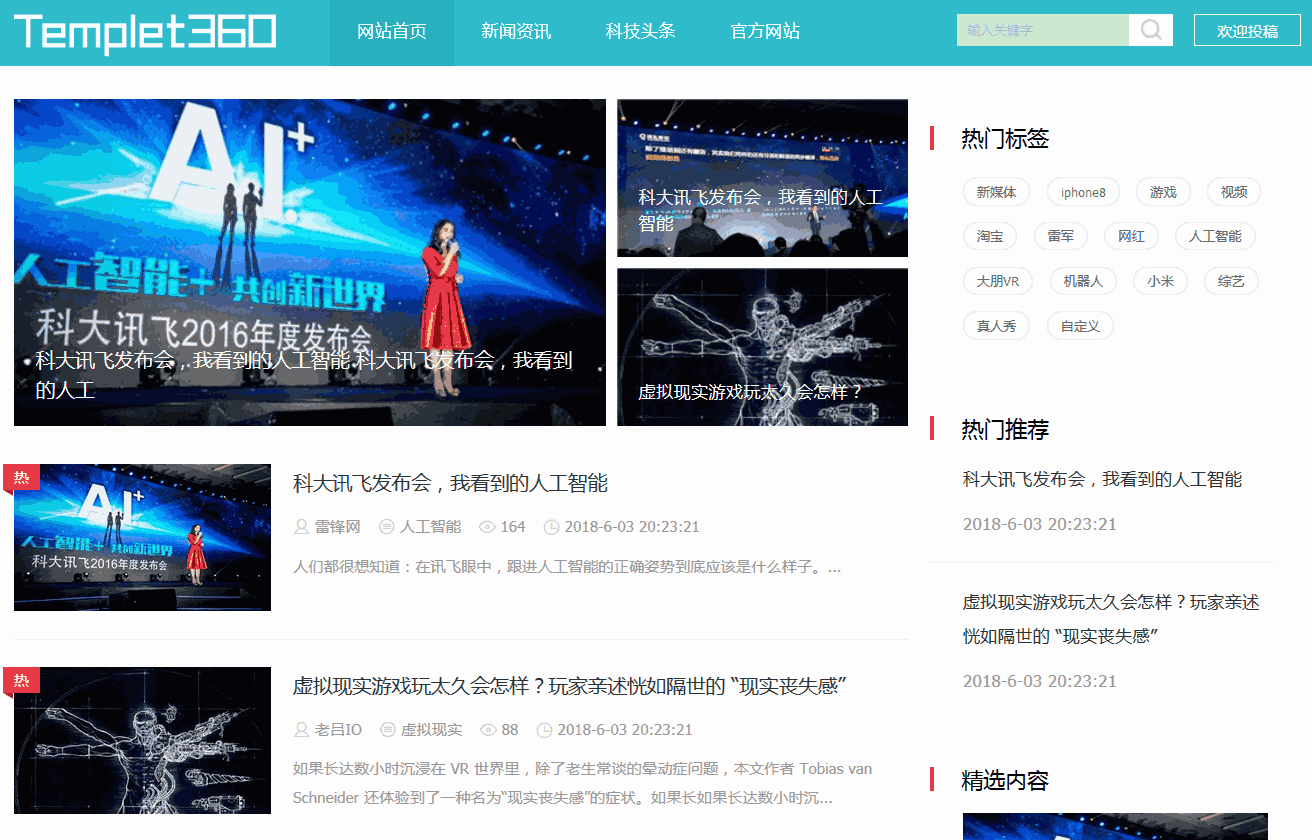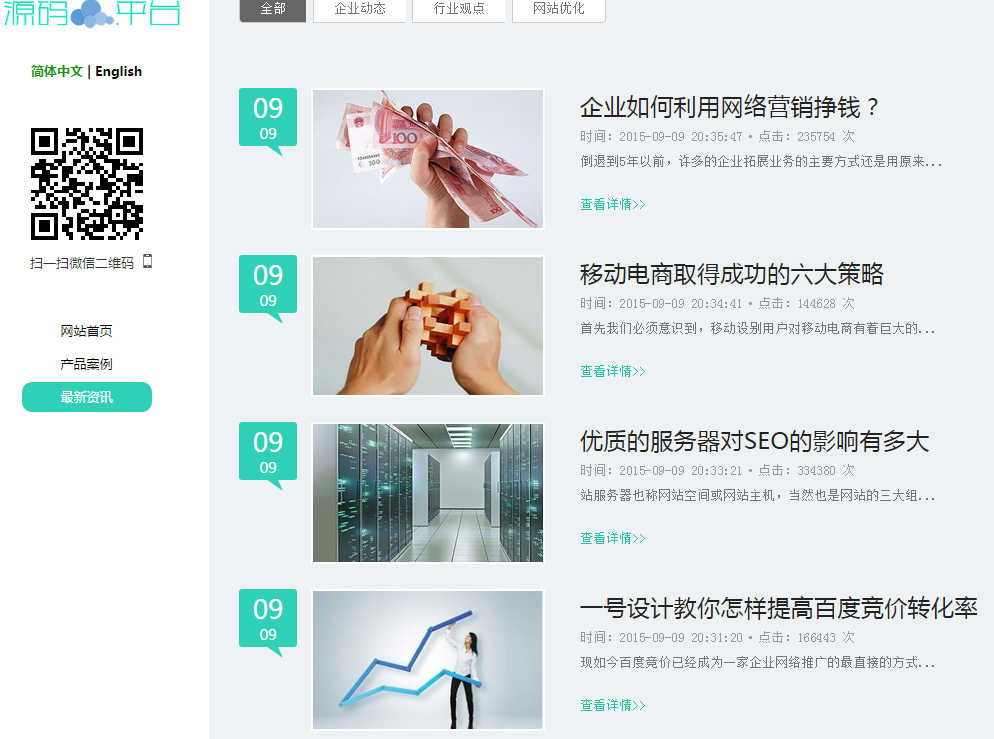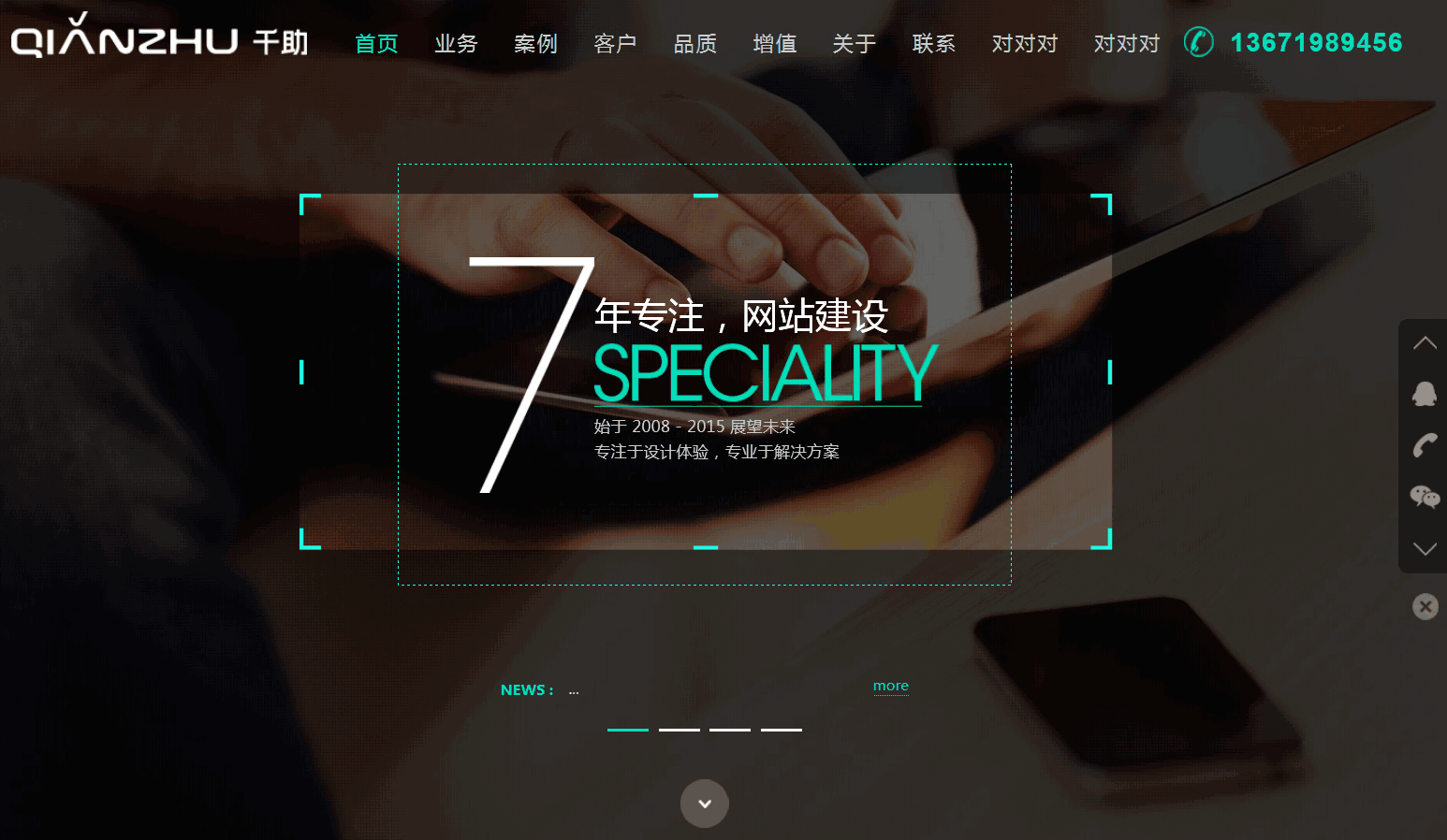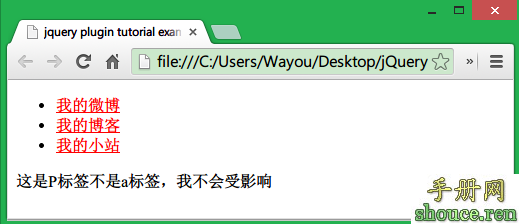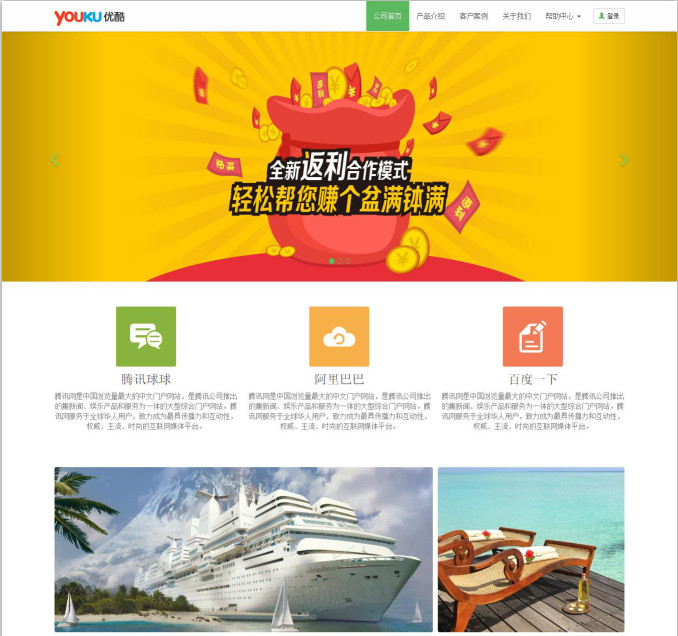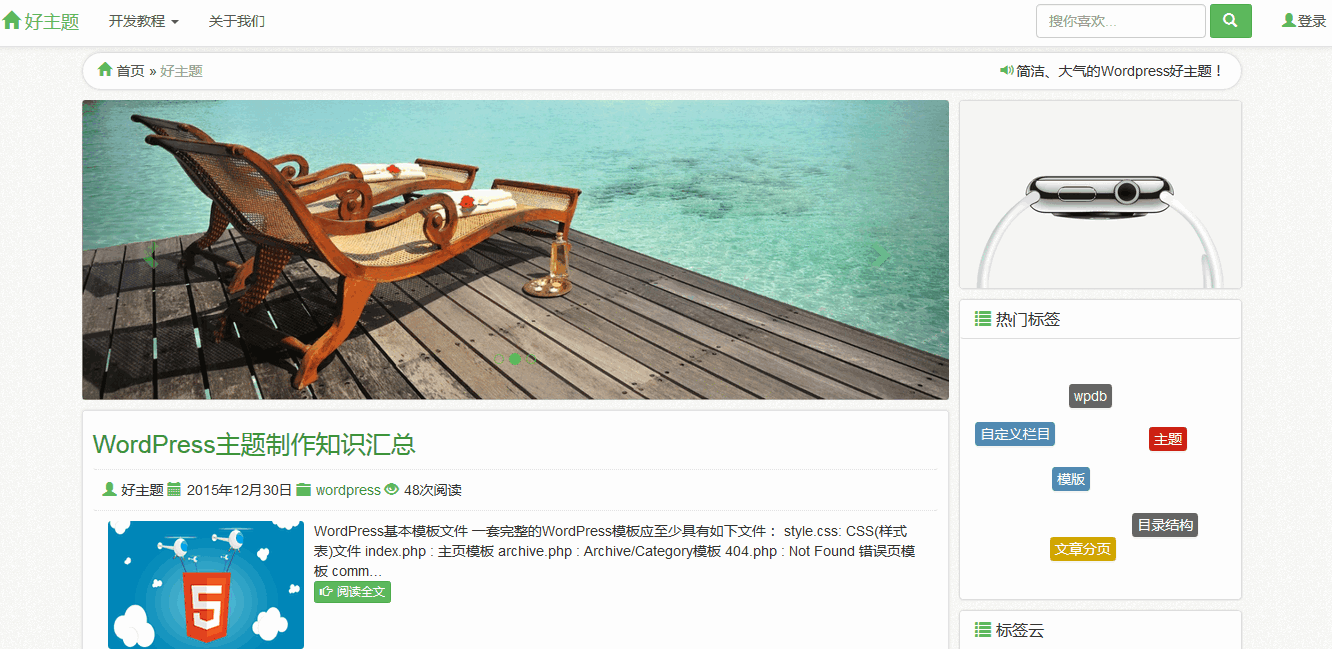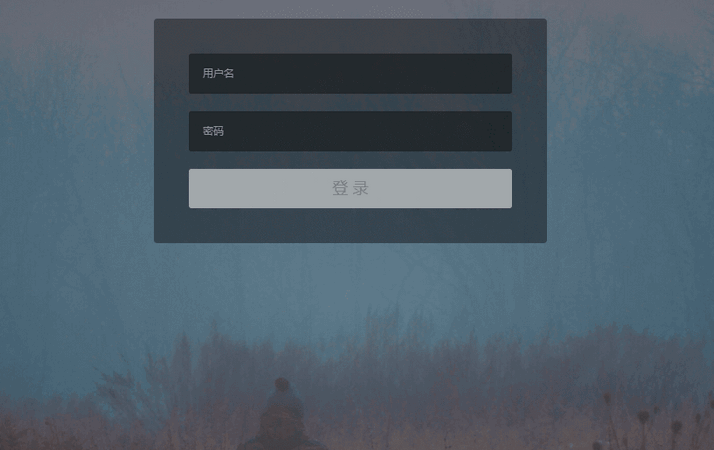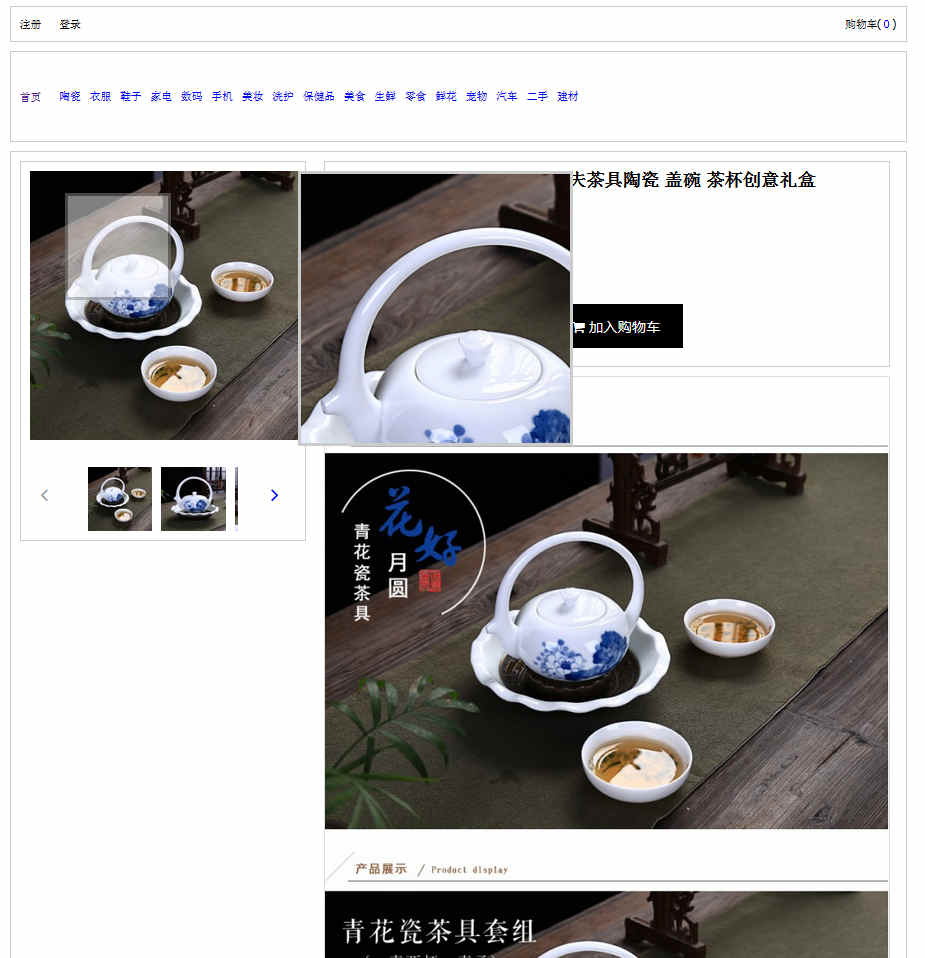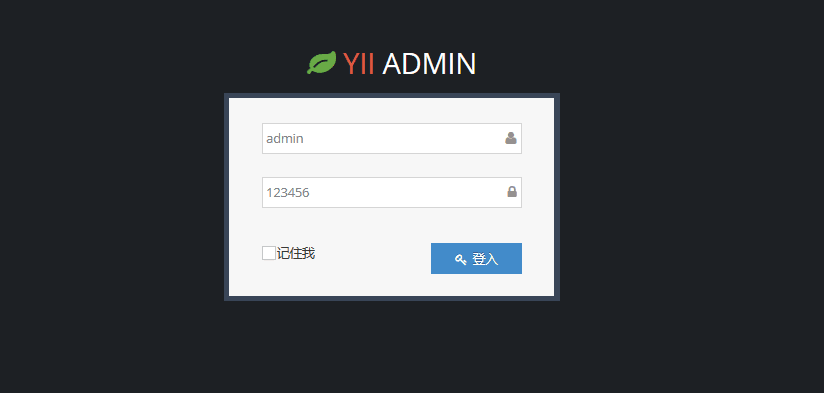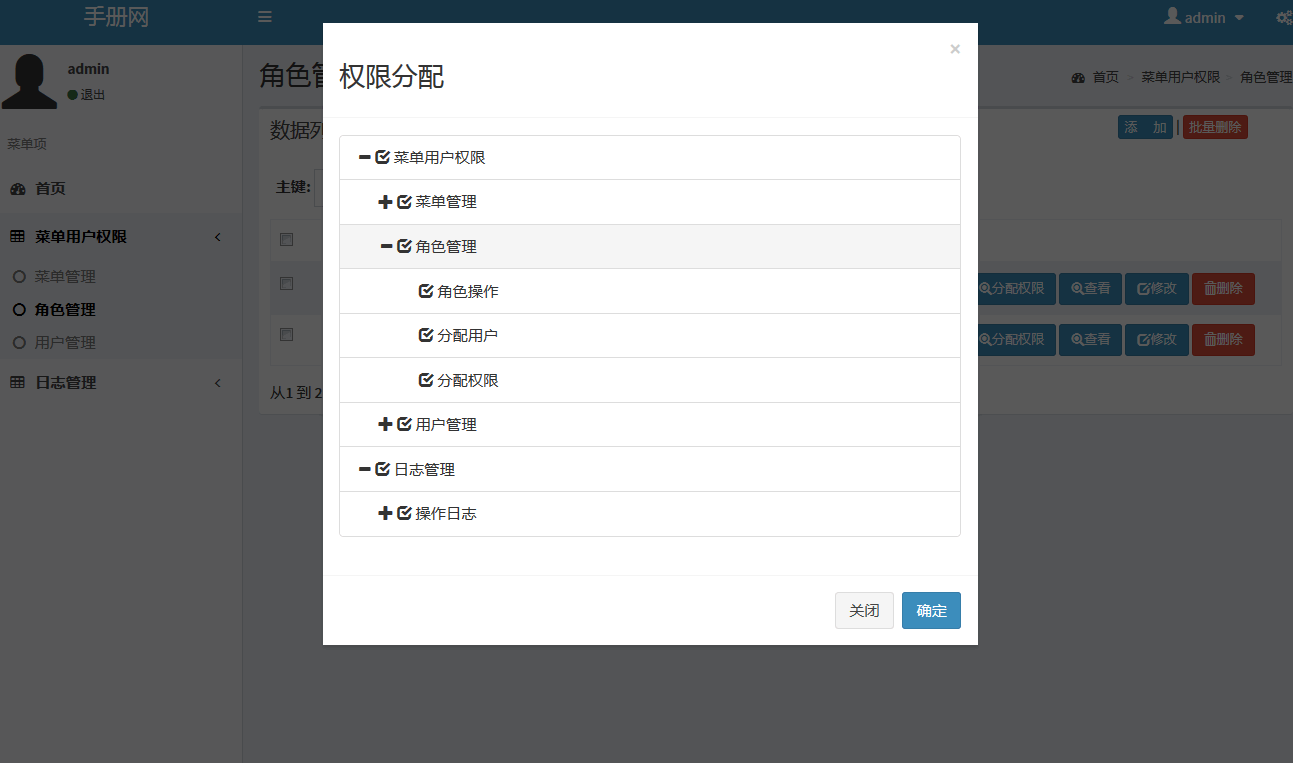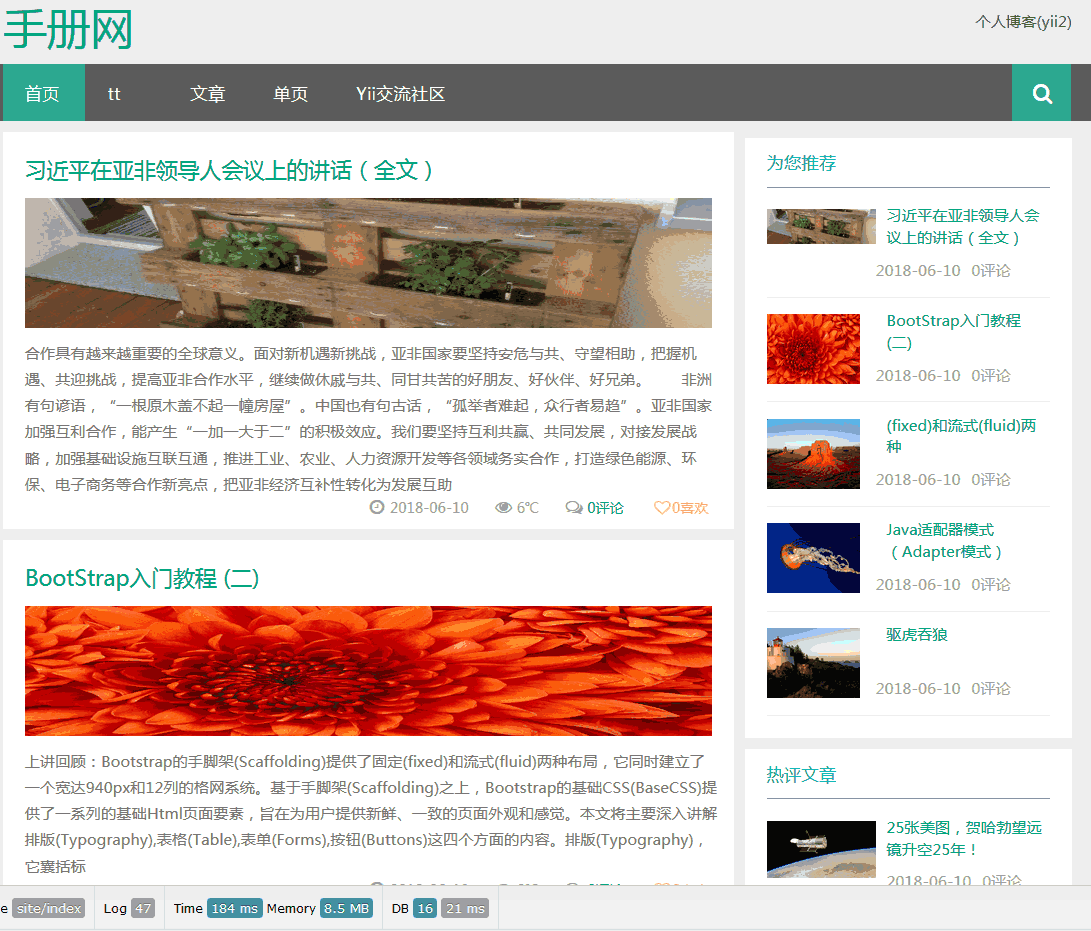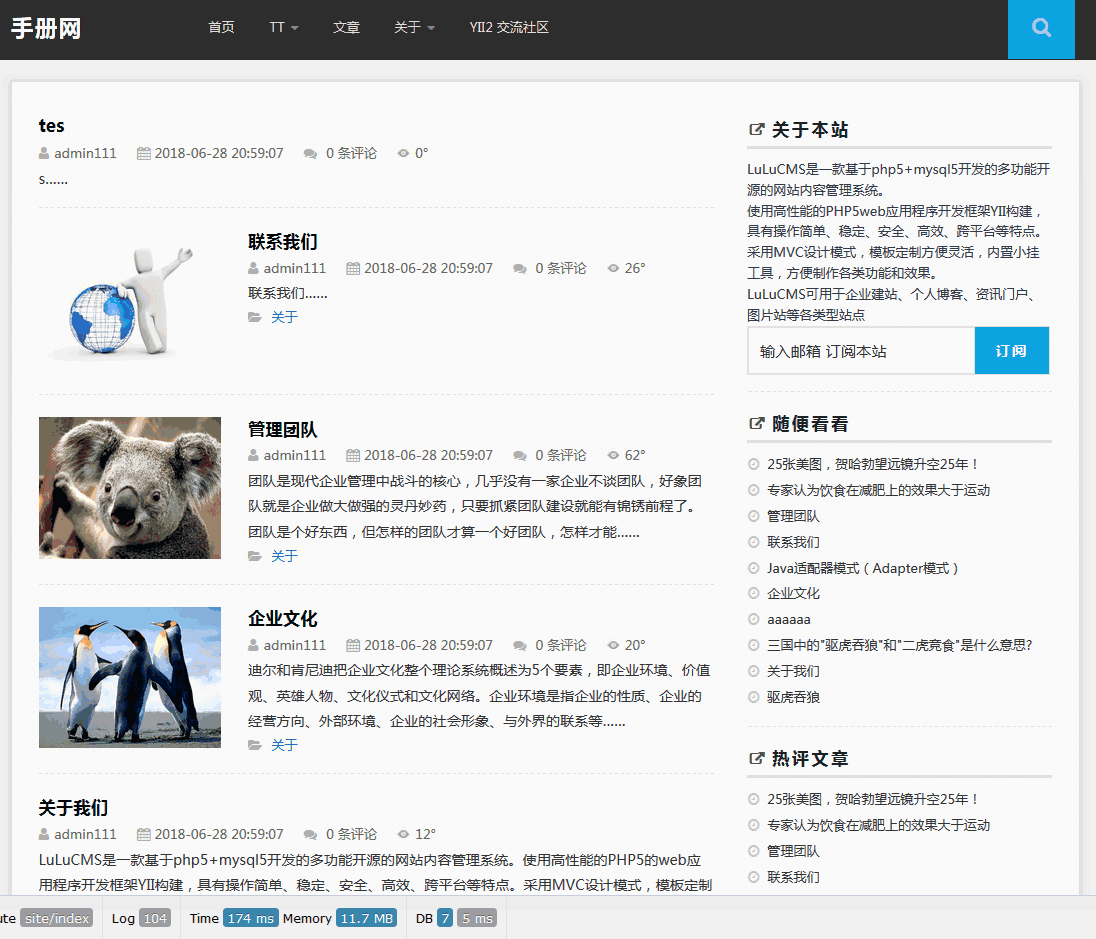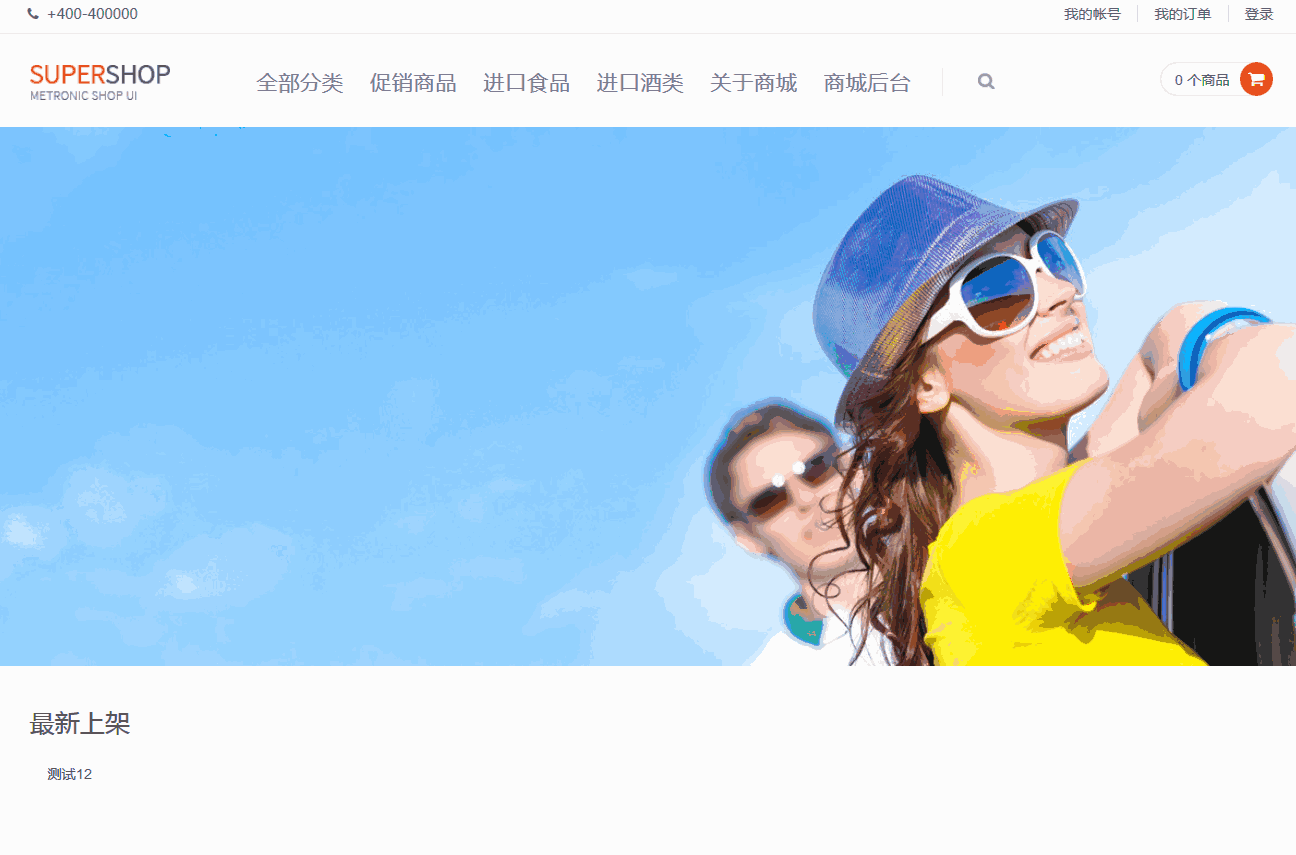再次提醒:如果你不打算动手编写代码,这个系列教程就别看了,对你无益!
接着我们上次创建的主题目录wp-content\themes\Aurelius,在该目录下新建一个php文件header.php,我们提取出index.php中的头部代码复制粘贴到header.php中,下面是的代码就是目前header.php中的所有代码了(当然不同主题的头部代码都是不一样,在你实际的项目中可以自定决定):
再用文本编辑器打开index.php、archive.php、contact.php、full_width.php、page.php和single.php,删掉以上类似代码,改成:
好,现在打开你的测试博客主页,看看我们制作的主题是否还可以正常工作,答案是可以的,跟原来几乎没什么两样,但还是一片混乱。get_header()就相当于将header.php中的代码拷贝到当前的php文件。接下来,我们将仔细探讨header.php中的动态内容。header.php将会被所有的模板页面(主页、分类页、页面、标签页等)所包含,所以header.php中代码应该是动态,适合不同页面的,所以这里面需要用到PHP代码,而不是单纯的HTML。下面让我们一起来修改header.php:
1、更改<title>
我们都知道不同页面的title都是不一样,而且title的设置还会直接影响到SEO的效果,所以这里应该谨慎设置。下面提供一种SEO优化的title写法,将<title>Aurelius | Blog</title>改成:
以上添加的php代码运用了条件判断,针对不同的页面采用不同title,这里解释一下这几个条件标签。
- is_home() :当前页面为主页时返回true
- is_category():当前页面为分类页时返回true
- is_single():当前页面为单文章页时返回true
- is_page():当前页面为单页面时返回true
- 更详细的内容参阅WordPress文档:条件标签
到目前为止,可能你对这些条件判断标签还没有深入的认识,也搞不懂到底是用了这些标签会对主题造成怎样的影响的,随着我们教程的进一步深入,你会慢慢理解的。
2、更改样式表style.css路径
在此之前你看到的首页都是混乱的,原因是还没加载css样式。现在我们一起把样式加上。你可以在header.php中找到这一段代码:
聪明的你可能问:wp-content\themes\Aurelius目录下不是已经有一个 style.css 吗?那为什么 header.php 没有加载css呢?结果你是可以看到的,页面一篇混乱,可以确定确实没有加载到css。因为这是WordPress的主题,是要被WordPress的主程序调用,经过层层解析才能把你的博客显示出来,而不是简简单单的html静态网页文件。正确的改法:
bloginfo('stylesheet_url')输出的是你的主题css文件绝对网址,如http://localhost/wp/wp-content/themes/Aurelius/style.css,WordPress程序会自动识别你的WordPress安装地址,当前启用的主题,自动输出这个style.css链接。现在你可以试着更改一下,然后刷新一下你的博客首页,查看网页源代码,style.css的链接是不是变成你的了?页面是否可以正常显示了呢?
不过,还有几张图片的路径不对,还不能显示出来,现在我们一起用文本编辑器打开index.php、archive.php、contact.php、full_width.php、page.php和single.php,给这些图片加上正确的URL,搜索代码,将所有的:src="images/,批量替换成src="<?php
bloginfo('template_url'); ?>/images/。现在再刷新你的主页,看文章的缩略图610×150是否可以正常显示。<?php
bloginfo('template_url'); ?>用于输出主题目录的URL。
3、添加pingback
至于什么是pingback,你可以在搜索引擎中输入关键字WordPress
pingback,就可以得到你想要的答案了。如果你需要这个功能,可以将在<head>里面添加代码:
4、更改博客名称和描述
在header.php,下面两行代码用于显示博客名称和描述:
上面是静态代码,现在做如下修改:
现在你的博客首页看到的就是你博客名称和描述了,并且logo也是一个链接指向你的博客首页。我们这里说说这些php代码的作用。
<?php echo get_option('home'); ?>输出你的博客首页网址<?php bloginfo('name'); ?>输出你的博客名称<?php bloginfo('description'); ?>输出博客描述
博客名称和描述可以在WordPress管理后台 – 设置 – 常规那里更改。以后制作你自己的WordPress主题的时候,你可参照上面的说明对你的主题进行修改。
5、添加订阅feed链接
相信每个已发布的WordPress博客主题都会提供feed订阅,当然我们的主题也应该提供这样的功能。在</head>之前添加以下代码:
6、添加wp_head
有些插件需要在网页头部添加一些js或css,要让这些插件能够正常的工作,也让你的主题有更好的兼容性,你应该添加wp_head()函数。打开header.php,在</head>前面添加以下代码即可:
现在打开你的博客主页,查看源代码,</head>前面是不是多了以下类似代码(这些都是wp_head()的功劳):
7、添加Description 和 Keywords
关于添加网页描述和关键字,可以查看我之前写过的文章:WordPress使用经验(一)独立的Description 和 Keywords
8、显示菜单栏
目前菜单栏有Home、Blog和Contact Us几个菜单,不过这些都是静态的内容,并不是你博客上的页面。现在我们将菜单栏换成你的菜单,这里只在菜单栏中列出页面page,当然你也可以再放置分类,根据你的喜好来吧,将header.php中:
改成:
具体如何在菜单栏显示分类,你可以看这篇文章,有什么问题再给我留言:WordPress 分类做导航栏,并高亮显示
另外,可以参考这两个函数的说明(英文):
9、刷新缓存
在<body>前面,</head>后面添加PHP代码,用于提高程序运行效率:<?php
flush(); ?>
总结
好了,本次练习到此结束!现在总结一些今天讲到的比较重要的知识点:
<?php get_header(); ?>从当前主题文件夹中包含header.php文件is_home(),is_single(),is_category()等几个条件判断标签<?php bloginfo('stylesheet_url'); ?>输出主题文件夹中style.css文件的路径<?php bloginfo('pingback_url'); ?>输出博客pingback网址<?php bloginfo('template_url'); ?>输出博客主题目录URL<?php echo get_option('home'); ?>输出你的博客首页网址<?php bloginfo('name'); ?>输出你的博客名称<?php bloginfo('description'); ?>输出博客描述<?php wp_head(); ?>用于包含WordPress程序输出头部信息<?php wp_list_categories(); ?>用于列出博客分类页<?php wp_list_pages(); ?>用于列出博客页面
到目前为止你的博客还只能看到主页,不要灰心,凡事一步一个脚印,以后教程会慢慢深入的。最后提供经过本次修改后的Aurelius主题文件,你可以用文本编辑器打开看看,跟你修改的文件比较比较(尤其是header.php),看看你改得怎么样?