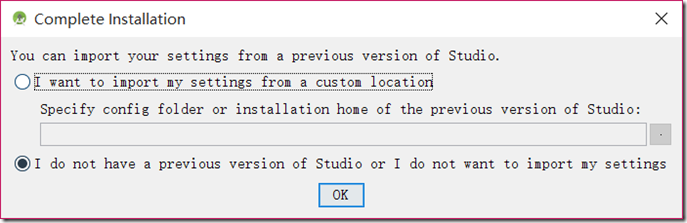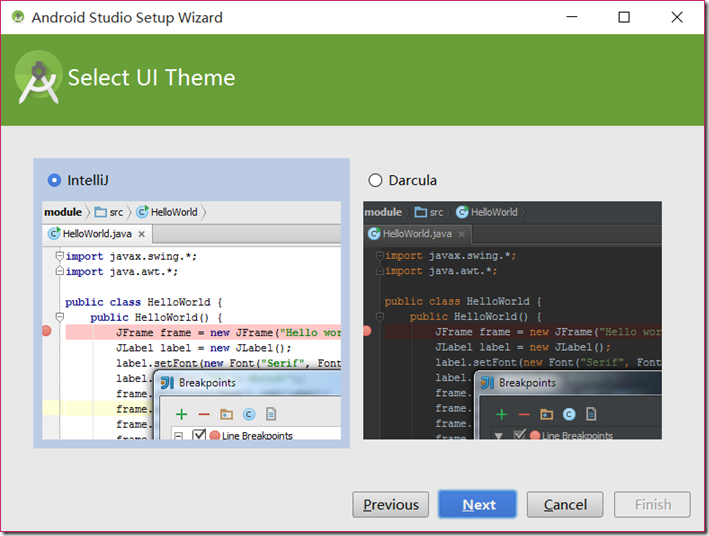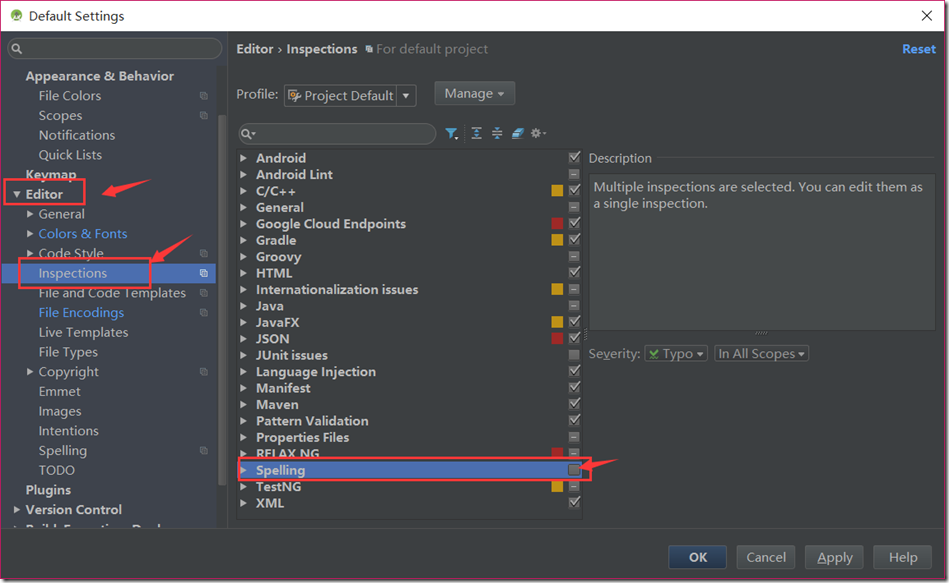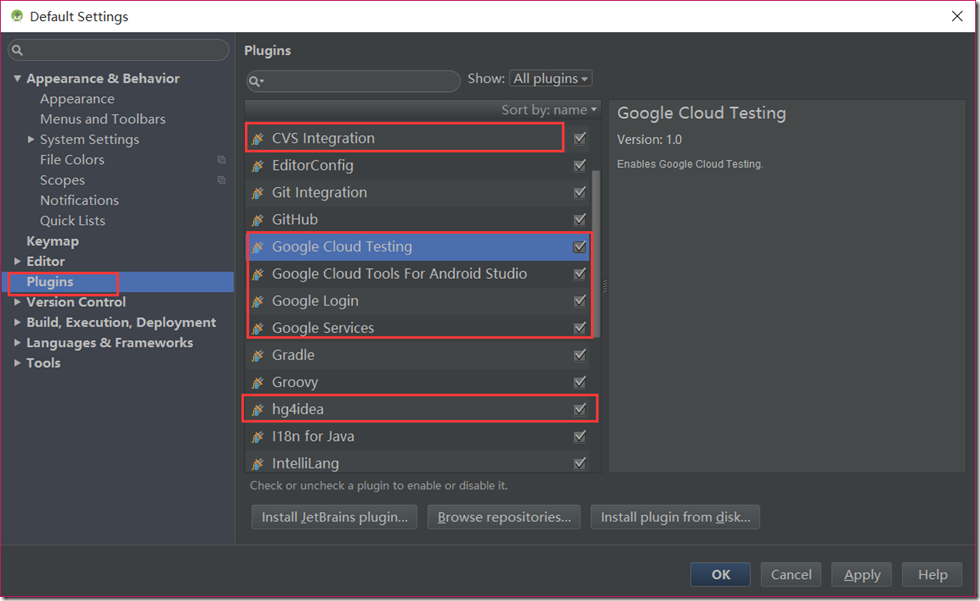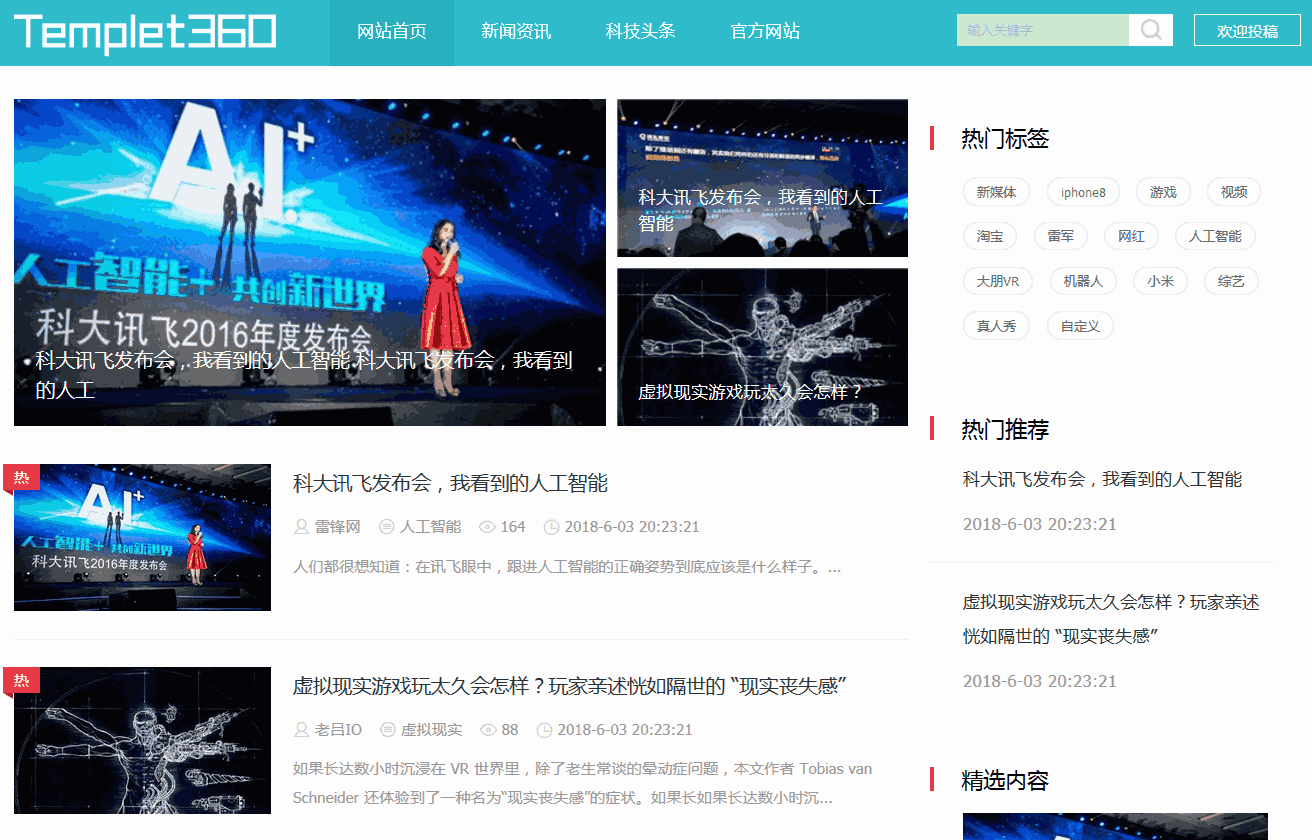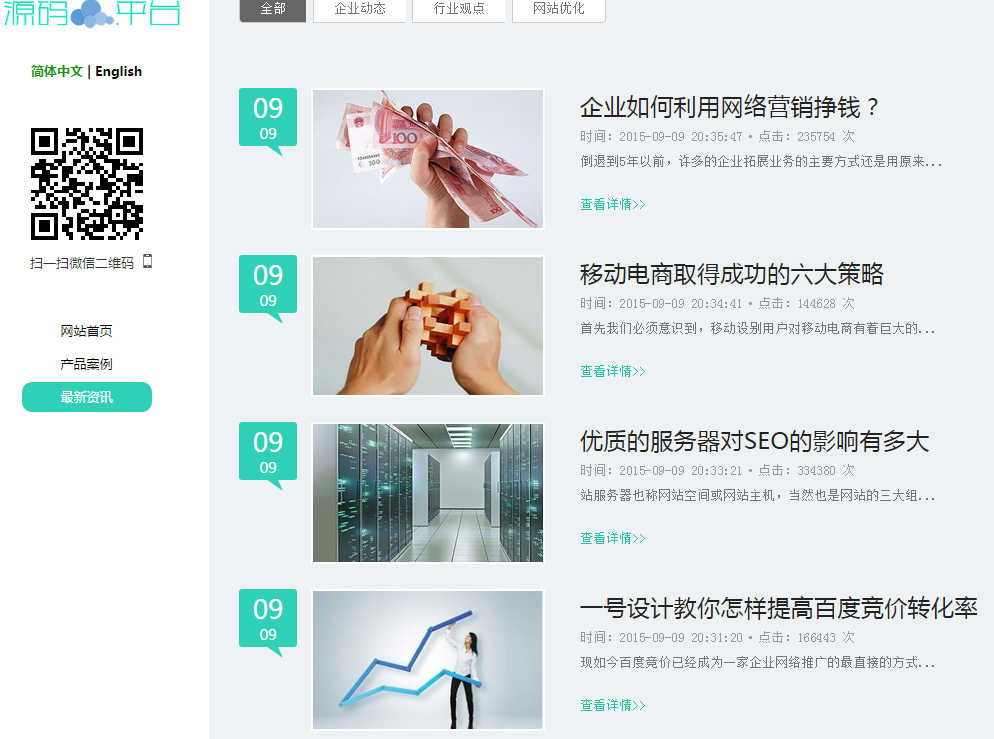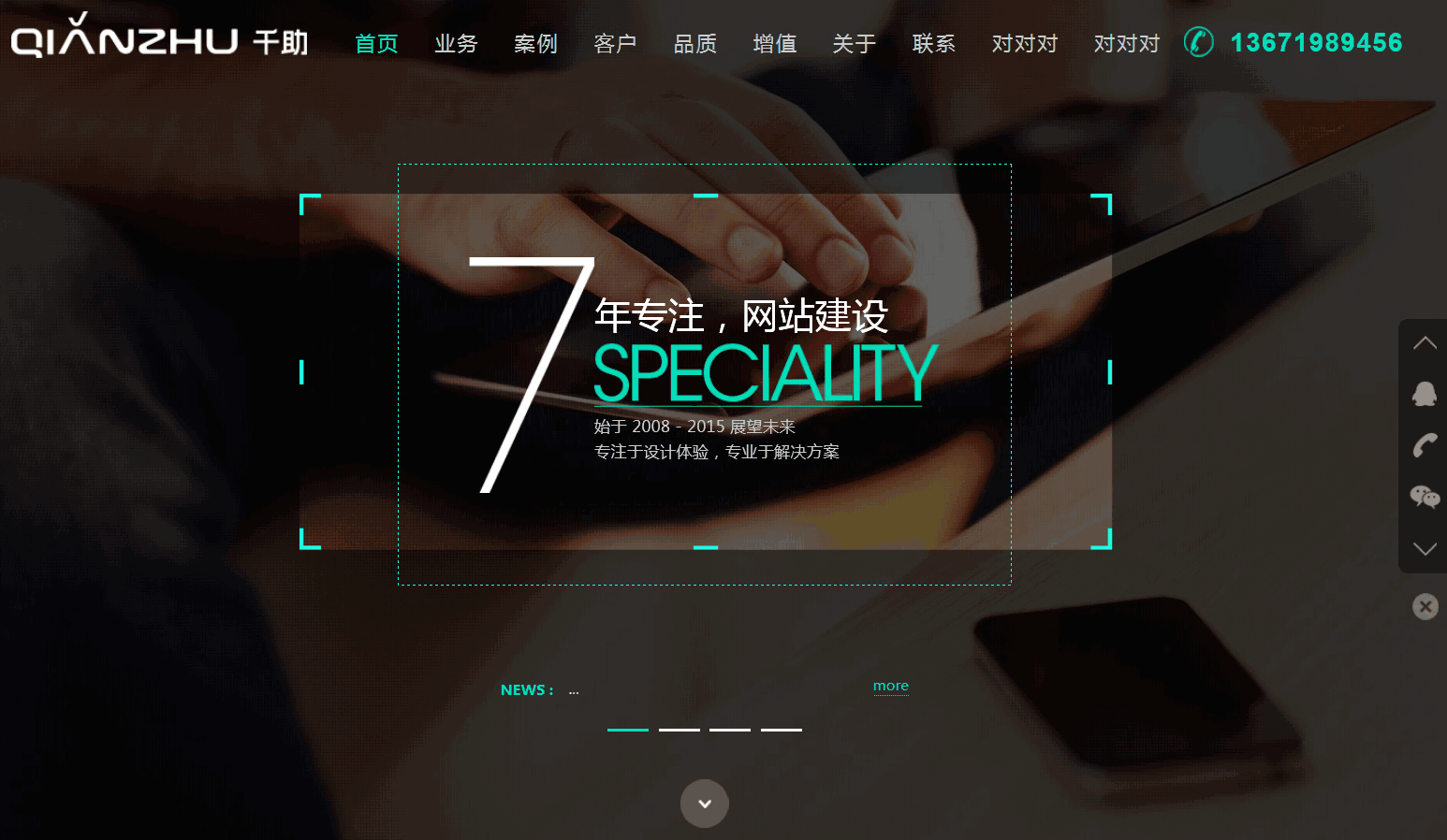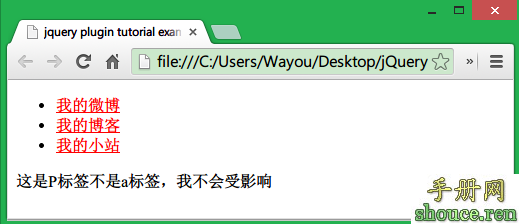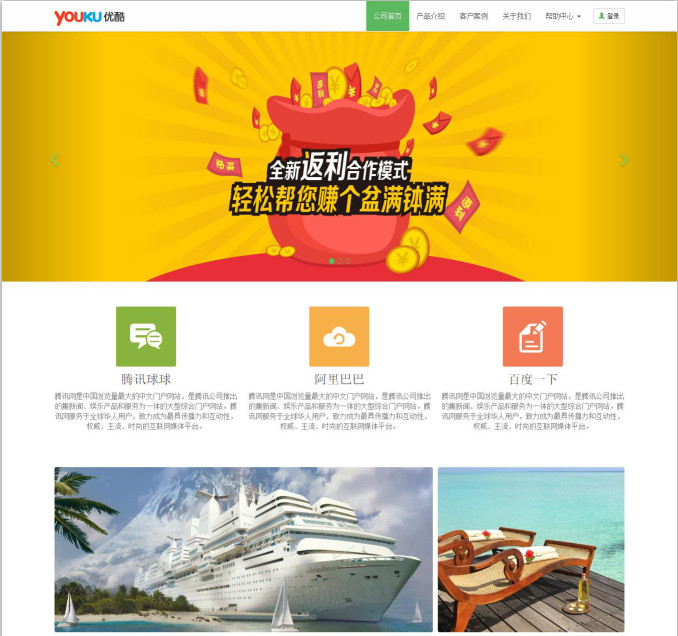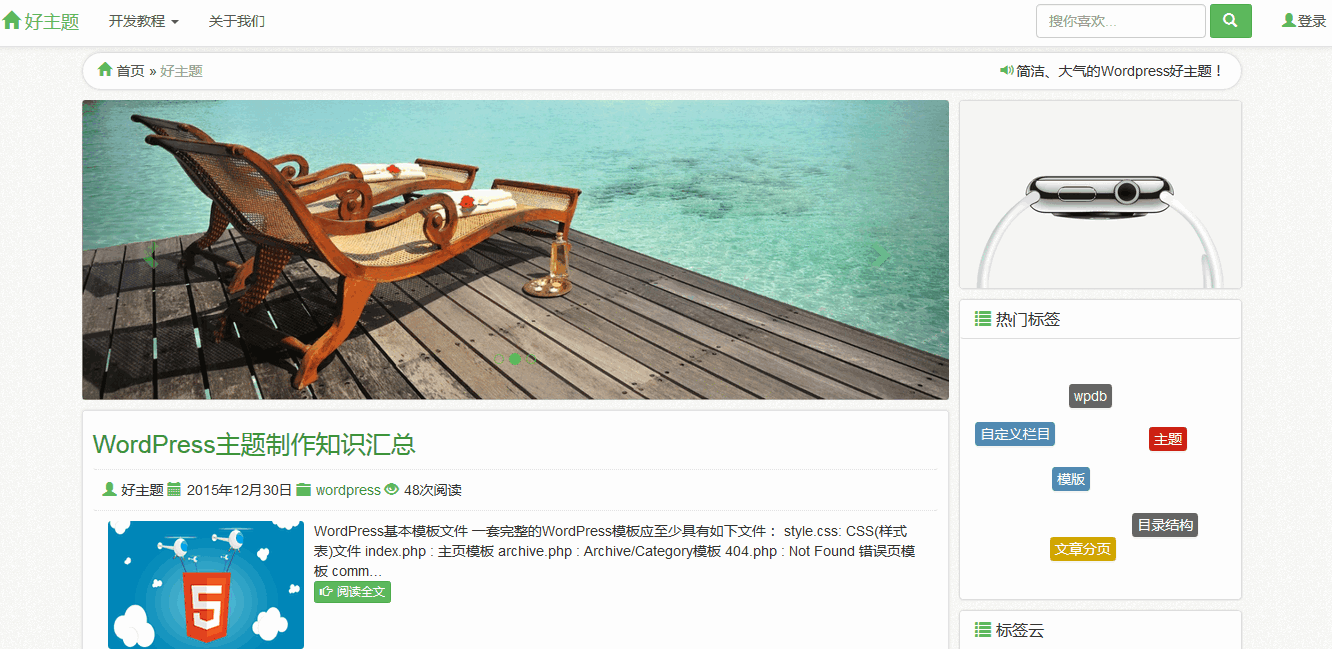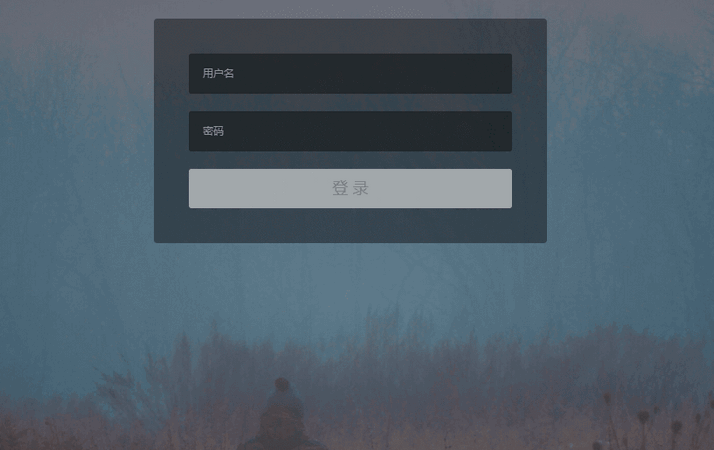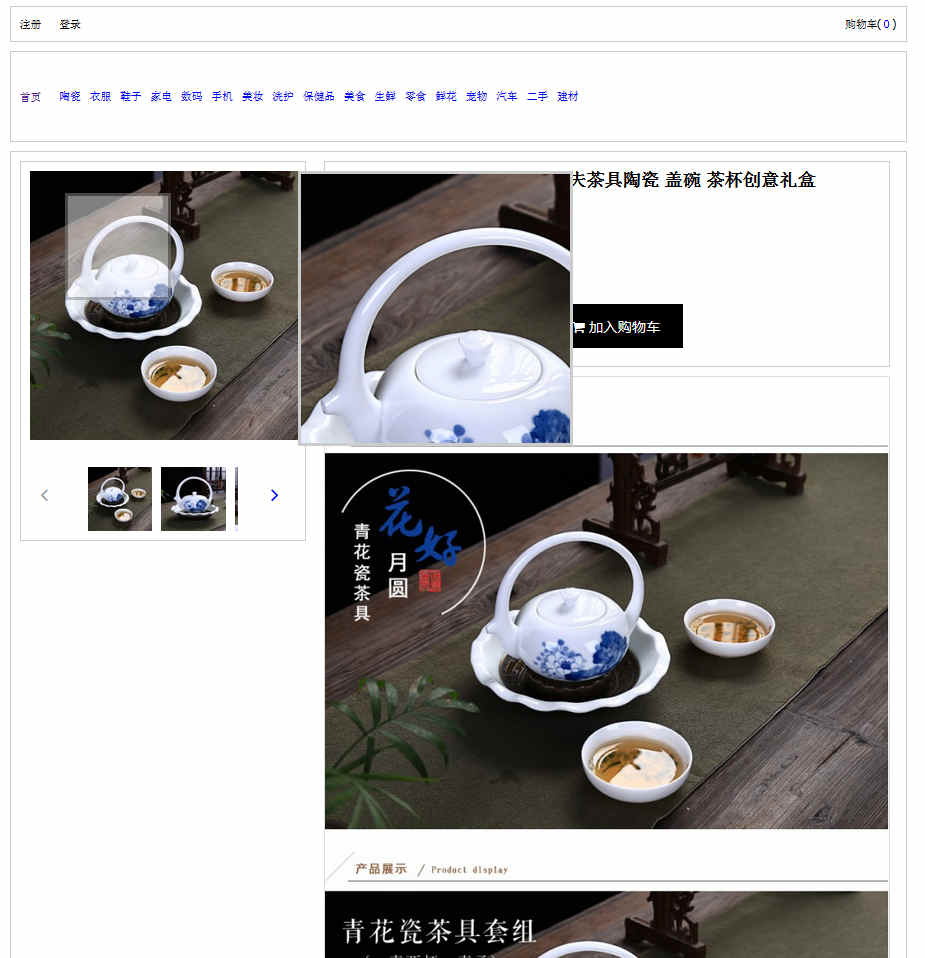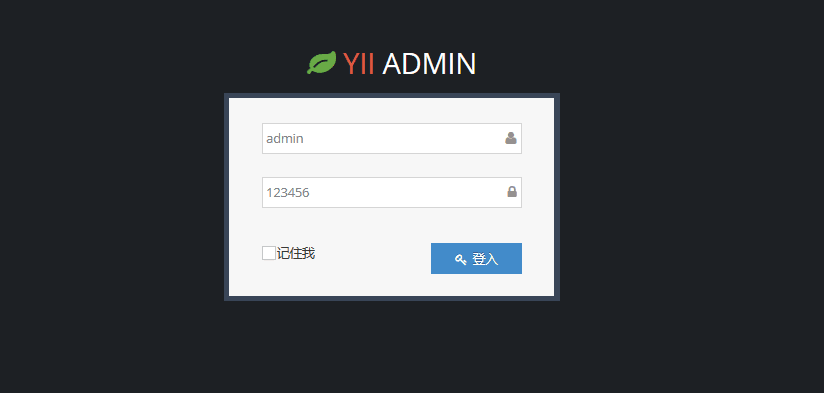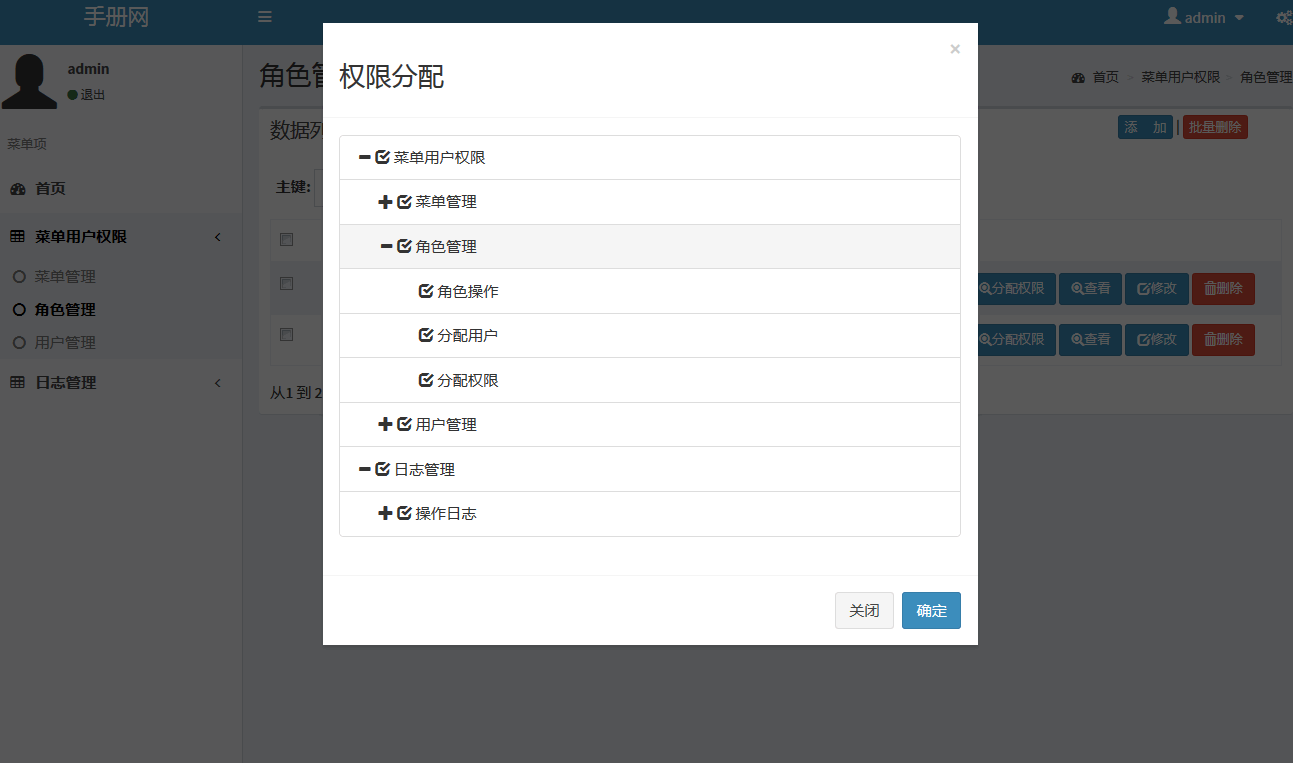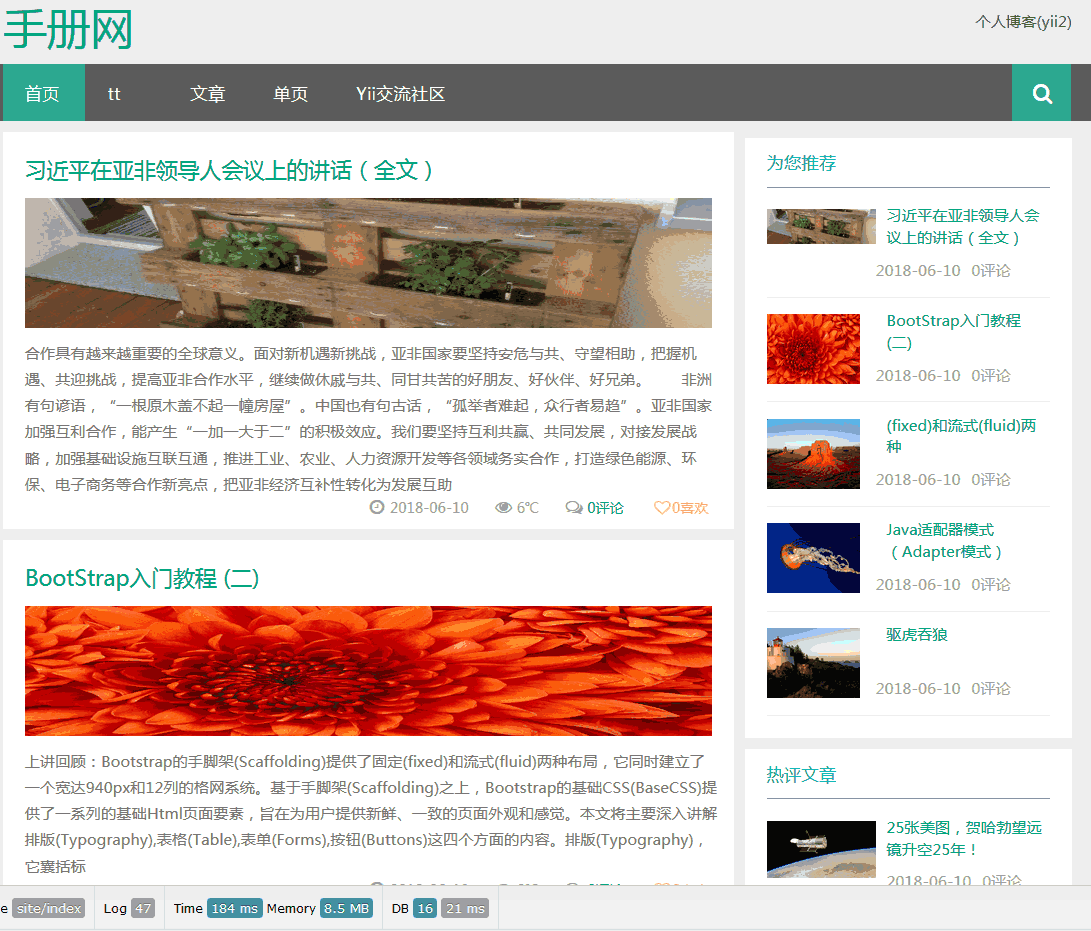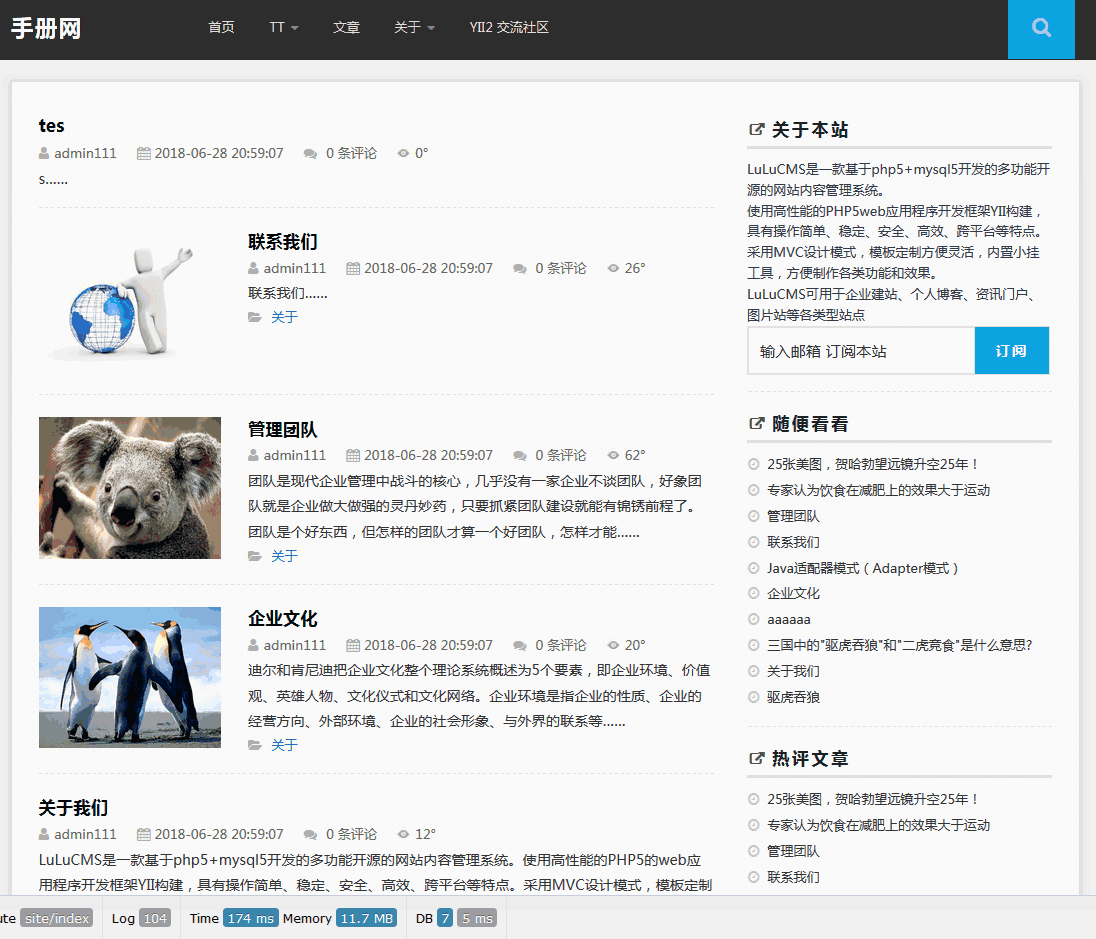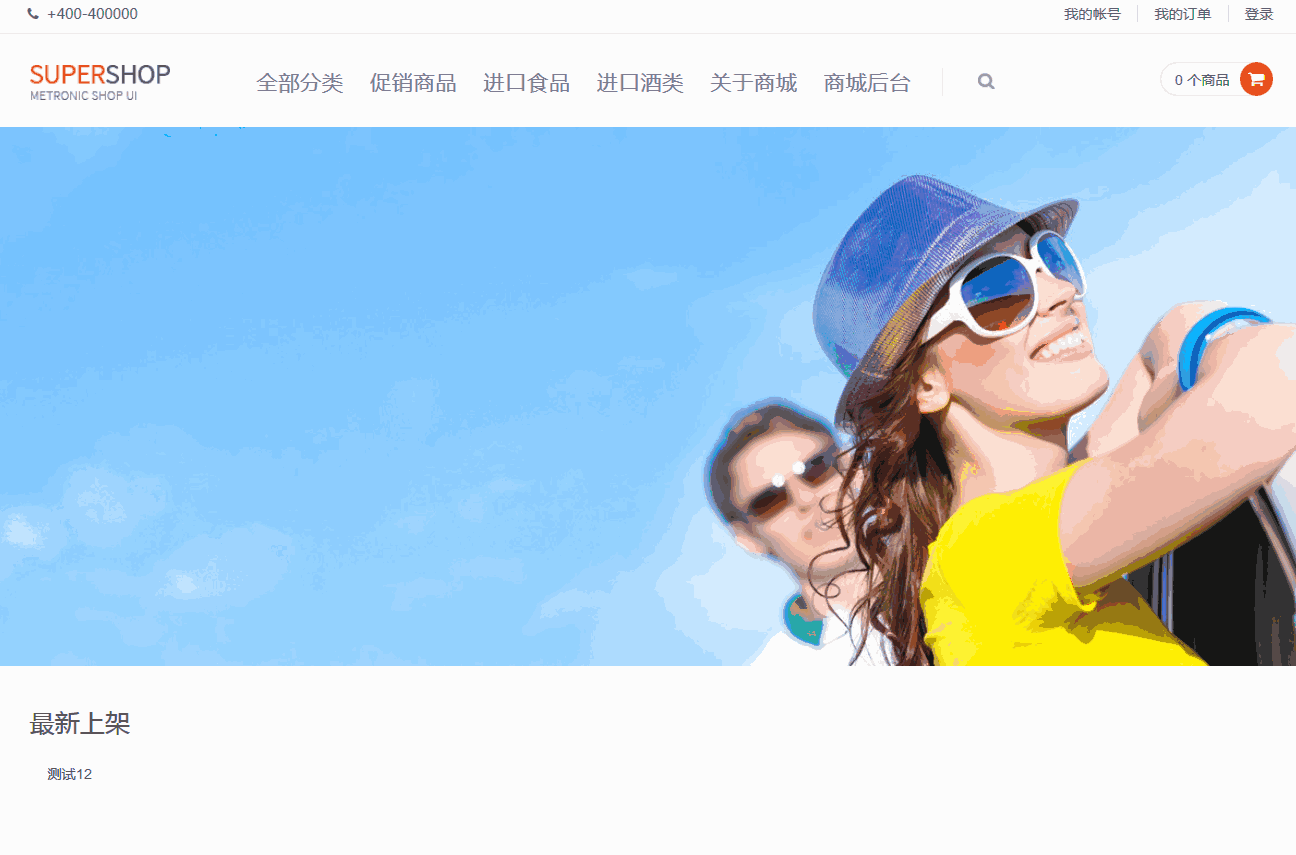Android开发自学笔记(Android Studio1.3.1)—1.环境搭建
一、引言
本套学习笔记的开发环境是Windows 10 专业版和Android Studio 的最新版1.3.1。
Android Studio 是一个Android开发环境,基于IntelliJ IDEA. 类似 Eclipse ADT,Android Studio 提供了集成的 Android 开发工具用于开发和调试。
笔者没有怎么使用过Eclipse做Android学习,但是基于Android Studio类似于VS的项目架构,还是偏爱Android Studio这个IDE,没有别的原因。
这里附上一些网络查到的对比Ecplise,AS(Android Studio简称)的优势:
- 1、Google推出的
毫无疑问,这个是它的最大优势,Android Stuido是Google推出,专门为Android"量身订做"的,是Google大力支持的一款基于IntelliJ IDEA改造的IDE,这个应该能说明为什么它是Android的未来
- 2、速度更快
Eclipse的启动速度、响应速度、内存占用一直被诟病,相信大家这点应该深有体会,而且经常遇到卡死状态。Studio不管哪一个方面都全面领先Eclipse
- 3、UI更漂亮
I/O上演示的那款黑色主题真是太棒了,极客范,Stuido自带的Darcula主题的炫酷黑界面实在是高大上,相比而言Eclipse下的黑色主题太low了
- 4、更加智能
提示补全对于开发来说意义重大, Studio则更加智能,智能保存,从此再也不用每次都 Ctrl + S了。熟悉Studio以后效率会大大提升。
- 5、整合了Gradle构建工具
Gradle是一个新的构建工具,自Studio亮相之处就支持Gradle,可以说Gradle集合了Ant和Maven的优点,不管是配置、编译、打包都非常棒。
- 6、强大的UI编辑器
Android Studio的编辑器非常的智能,除了吸收Eclipse+ADT的优点之外,还自带了多设备的实时预览,相对这对Android开发者来说简直是神器啊。
- 7、内置终端
Studio内置终端,这对于习惯命令行操作的人来说简直是福音啊,再也不用来回切换了,一个Studio全部搞定。
- 8、更完善的插件系统
Studio下支持各种插件,如Git、Markdown、Gradle等等,你想要什么插件,直接搜索下载。
- 9、完美整合版本控制系统
安装的时候就自带了如GitHub, Git, SVN等流行的版本控制系统,可以直接check out你的项目。
单从以上观点来看,是不是说的还是有些抽象?不过万能的网友在原文评论中也给出了更具体的优点,这里借用一下,给大家看看:
1.超强的代码补全,超强的重构功能(支持xml的关联重命名,可自动在xml和java文件中快速定位),超强的代码分析(NPE等代码常见问题分析)
code completion, refactoring, and code analysis.(IntelliJ IDEA特性)
2.多屏幕设计时支持
3.基于Gradle的更灵活的构建系统,通过灵活的build变量可以轻松实现多渠道、多产品线、多package name打包等功能
4.Layout编辑页面可即时预览
5.debug时,可以浏览图片
6.编辑模式下,引用图片、色彩等资源时,会在右侧显示预览小图;引用文字时,会自动折叠资源id,显示为将要显示的文字
7.使用gradle管理依赖项,方便第三方库的引用和升级
8.可以自动反编译依赖的jar或class文件(IntelliJ IDEA特性)
但是缺点也尤为明显,因为采用gradle构建,鉴于国内的网络环境,如果没有网络的话会比较纠结,AS(Android Studio以下不再说明)对网络太依赖了。
两个学习Android Studio的站点:
1.Android Studio中文社区
更新比较慢,目前好久没有更新内容了,网站地址可以自己百度。
2.AndroidDevTools
这个网站更新的比较及时,内容也比较丰富,单击查看
现在AS的版本已经更新到了1.3.1,使用已经完全没有问题,AS是基于Gradle构建的,Gradle 是以 Groovy 语言为基础,面向Java应用为主。基于DSL(领域特定语言)语法的自动化构建工具。更详细的关于Gradle的介绍请自行百度或者谷歌,Gradle的官方地址:点击查看
Android的环境配置主要分了两部分,一个是IDE工具的下载安装和SDK的下载和配置。
很不幸,跟谷姐一样,AS的官网也被伟大的TC墙了,和我一样不想FQ的同学,可以访问Android Devtools网站下载最新版的AS工具,目前最新版本为1.3.1,如下图:
这个网站也提供了很全的工具,这里我也贴几个图供大家参考:
后面几项不再一一截图了,感兴趣的可以自行去查看。
二、Android Studio1.3.1安装和配置
这里我们回到AS的下载,单击Windows版本,这里是指向了百度网盘:
第一个是压缩包,绿色版本,不用安装,解压后就可以运行。
第二个是安装版本。
第三个是包含了SDK的安装版本。
因为SDK我已经自行下好,所以我选择了下载安装版本。安装步骤我直接上截图:
注解:Performance部分是如果是Intel的处理器且支持虚拟化的可选择下载,使用X86的虚拟机,速度会快些。
注解:这里如果没有选择安装HAXM的话不会出现,设置X86虚拟机最大占用的内存。
下面就是等待完成了。园里有园友写了AS使用Visual Studio Android模拟器的教程(已测试,没有成功,看评论说调试过程也比较麻烦, 便放弃使用了),
对此我比较感兴趣,因为一直有听说SDK的模拟器速度实在不尽人意。
园友的文章链接在此:点击查看 想用这个模拟器的网友可以自行去查看使用方法。
这里需要说明的是,如果采用SDK的模拟器在创建X86镜像的时候,
如果你机器支持虚拟化,却始终调用不成功的话,记得去看看控制面板-软件-添加删除windows功能,把Hyper-V去掉,这个也是折腾了我好久才解决。
但是如果用VisualStudio的模拟器的话,记得把Hyper-V选上,也就是说这两个是冲突的。
至此安装结束
如果你安装有旧版本的AS的话,可以选择第一个导入之前的IDE环境配置。
这里我选择新的配置。
初次运行,它会默认检查系统环境。速度不是很快….
第一项:标准风格,会导入默认的配置项
第二项:自定义
这里我选择了自定义(这里就是选择了标准,在安装完毕后仍可在设置中进行调整):
选择背景风格。
注解:Android SDK Location是SDK的安装地址,如果你已经自行下载好了SDK,可以直接选过去,或者指定一个下载目录,SDK将会被下载到该处。
我这里是指向了自行下载的地址。
检查是否有需要需要更新的组件:
我这里因为已经提前下载好了SDK,所以更新很快。
这是第一次打开的界面,下面对每一项说明一下:
1.创建一个新的AS项目
2.打开一个已经存在的AS项目
3.导入Android 示例代码
4.从版本控制工具中检出
5.从其他IDE中导入代码(Eclipse,Gradle…)
6.配置
7.帮助文档
下面我们选择配置来简单配置一下我们的环境。
以上看英文也知道大概意思,这里说明一下:
1.SDK管理器
2.设置
3.插件
4.导入设置
5.导出设置
6.检查更新
7.默认项目结构(在这里可以配置JDK和Android SDK的位置)
单击Setting进入设置:
1.修改菜单栏的字体样式
Theme是IDE整体配色,前面没有选的在这里可以更改。Override default fonts..默认未设置,这里可以设置一下我们需要展示菜单栏的字体。
2.IDE打开方式
第一项是在启动时打开最近的项目,第二项是在关闭IDE时需要确认,这里根据自己的情况选择是否保留。
3.编辑器字体修改
默认的样式是Darcula是不能修改的,这时候需要你自己Save As一份,才可以进行修改(其他涉及样式都需要自己另存后才可修改)
Show only monospaced font是仅显示等宽字体,Line spacing是行距,
下面的提示的意思是如果主字体失败,IDE会使用第二字体,SecondaryFont就是第二字体的设置。
其他的一些配置可自行尝试,包含了IDE各个部分的字体和颜色设置。
4.默认文件编码
出于字符兼容的问题,建议统一使用 utf-8 。
5.显示行号
显示行号的设置在低版本的AS中和高版本的有所不同,这个版本的设置位置见上图。
6.去除拼写检查
个人觉得用处不大。
7.禁用非必要的插件
红框框住的是个人觉得用不上的插件,截图一屏显示不全,下面给出说明:
1.CVS Integration :老牌的版本控制工具,现在基本没有人用了吧?
2.Google Cloud Testing、Google Cloud Tools For AS、Google Login、Google Serices:谷姐在国内已经被墙了,所以也没用…不过禁用了这些,可能无法导入google 的示例。
3.hg4idea:Mercurial 版本控制工具,用不到吧
….其他插件根据自己的情况去留吧。
8.自动导入类引用
当你从其他地方复制了一段代码到Android Studio中,默认的Android Studio不会自动导入这段代码中使用到的类的引用。设置勾选 Add unambiguous improts on the fly 。
三、设置虚拟机运行第一个测试程序
1.创建AS项目
打开AS,选择新建一个AS项目:
1、Application name:程序名称(App名称)
2、Company Domain:公司域名
3、Project Location:项目存储位置
Package name 包名会根据你填写的APP名称和公司域名自动生成。
选择最低支持的SDK版本。
选择默认新建的Activity类型,这里测试虚拟机环境,我默认选择了一个空白的只含一个Textview的Acitivity。各位可根据实际情况进行选择。
Activity创建的截图不说明了,我全部默认,等开始编码了再解释。
点了Finish以后就等待Gradle构建项目吧,依赖网络,网络不好的话可能等待的时间很久。
2.项目结构
单击左侧的Project,则会打开项目结构,主要分了两大部分:
(1)app:这里是主要的我们需要关心的地方,我们编码主要是在这里完成。
A.mainfests 程序配置清单
B.java 这个目录主要存放我们的源代码
Cres 这个目录存放资源文件
(2)Gradle Scripts:这里主要存放Gradle构建工具的构建脚本和相关配置文件
3.配置虚拟设备
1.AVD Manager 虚拟设备管理器的图标,点开会弹出Android Virtual Device Manager的窗口
2.Show on Disk 是显示这个镜像在磁盘的位置
这里为什么要截图"Show on Disk"?主要是从安装到现在我们始终没有配置AVD的存储位置,AS会有个默认位置,有时候明明有镜像但是就是报错提示说ANDROID_AVD_HOME没有配置,
这时候需要在环境变量加上"ANDROID_AVD_HOME"这个变量,他的值就是镜像的存储位置。
4.运行程序
现在我们直接单击工具栏上的绿色小三角运行程序。
虚拟机初次启动会比较慢,启动以后一般不要再关闭它,除非你一时半会不写程序了….
1.滑动解锁虚拟机
2.选择正在运行的虚拟机,点OK,如果不想每次都选择,可以选择Use same device …把选中运行的虚拟机作为默认运行机器。
OK,运行成功。
四、后记
后面更新的时间会随着我自己学习的时间跟进,所以不一定什么时间会更新,这一篇更多是设置的说明,也参看了一些网友的文章,大多都是低版本的AS配置说明,
在新版本中很多都变换了位置,不过还是很感谢,有些内容如果我理解的不对,请高手不吝赐教。
点击链接加入群【C#+JAVA高级编程群】
欢迎加群一起学习。
不知道为什么Windows Live Writer一直无法发布,
导致写好的文章排版乱七八糟,大家先凑合看吧,
等解决了发布问题,排版会调整。这一篇不再调整了。
- 没有章节