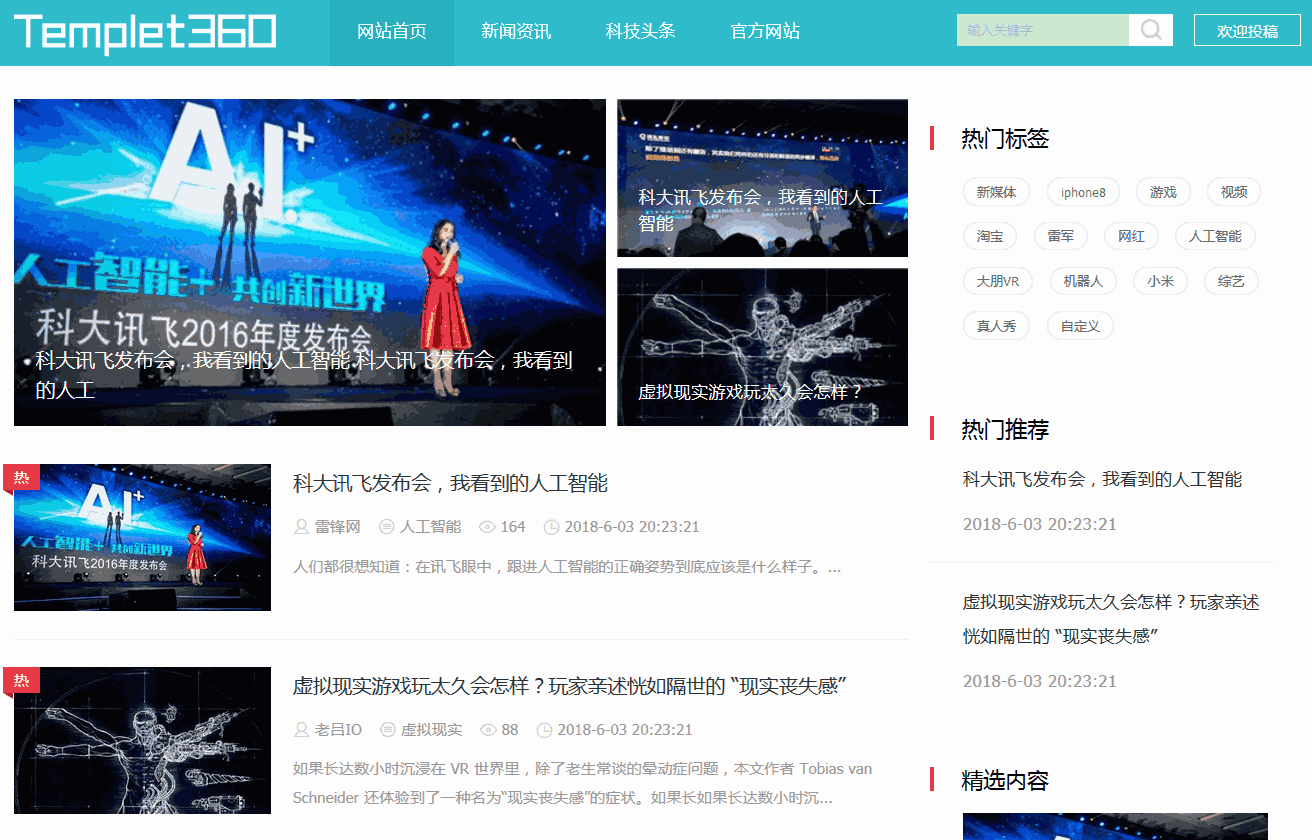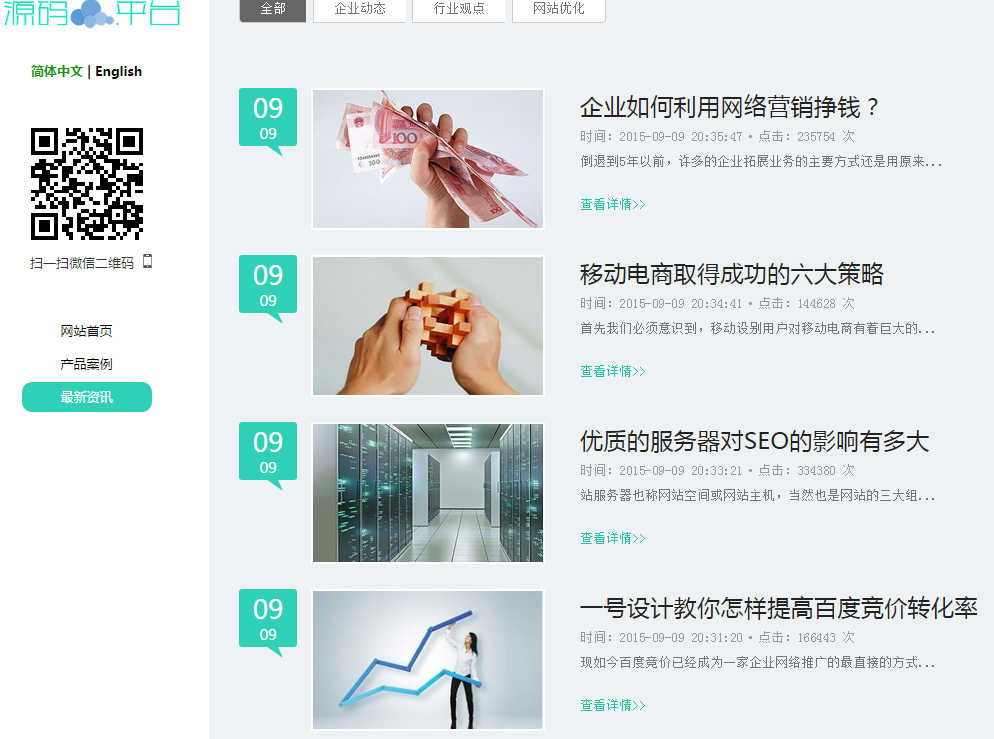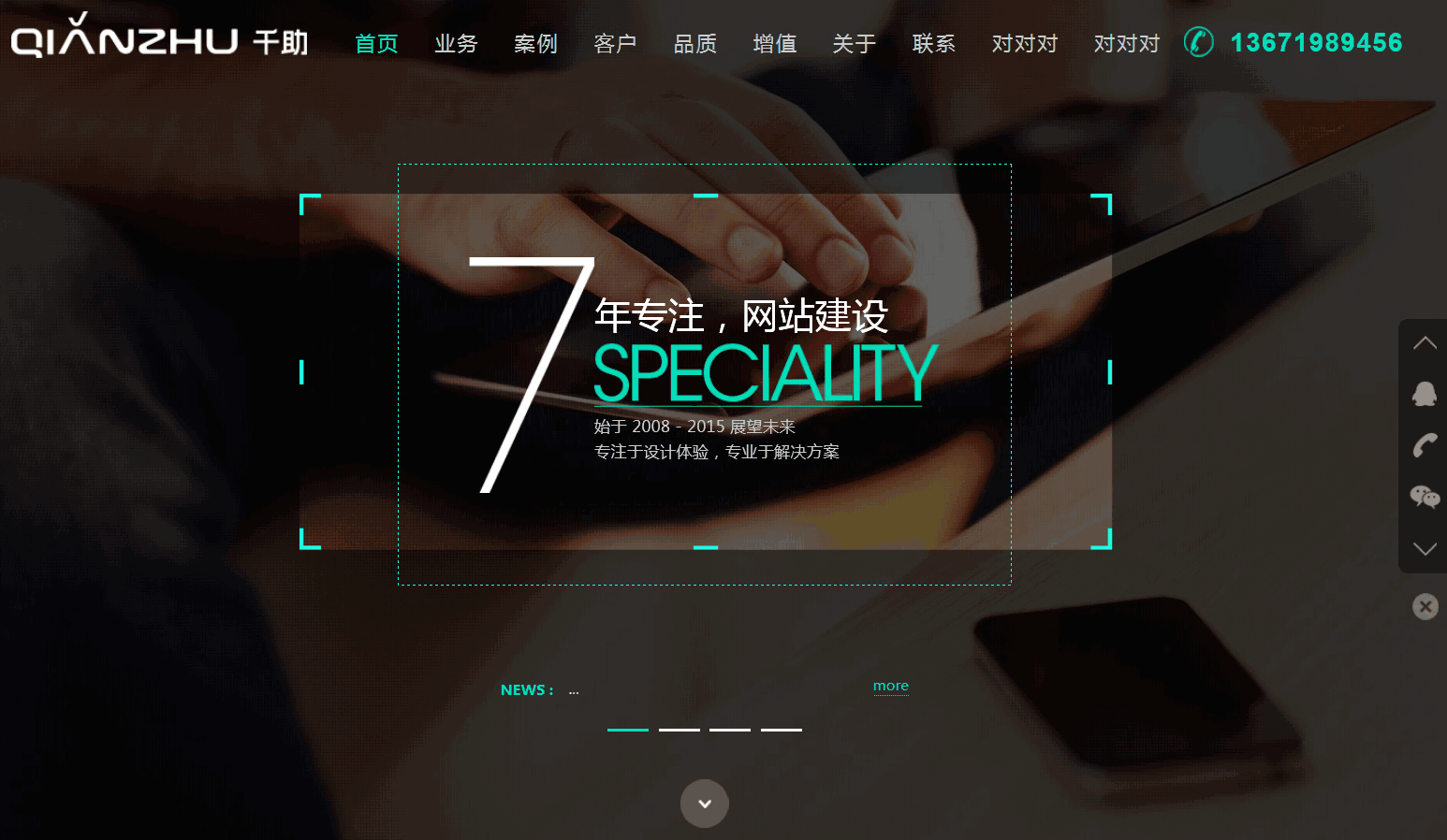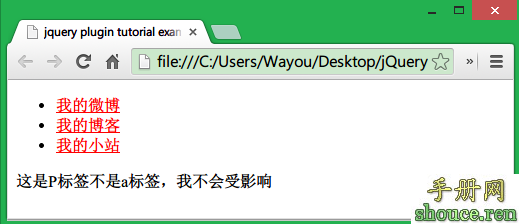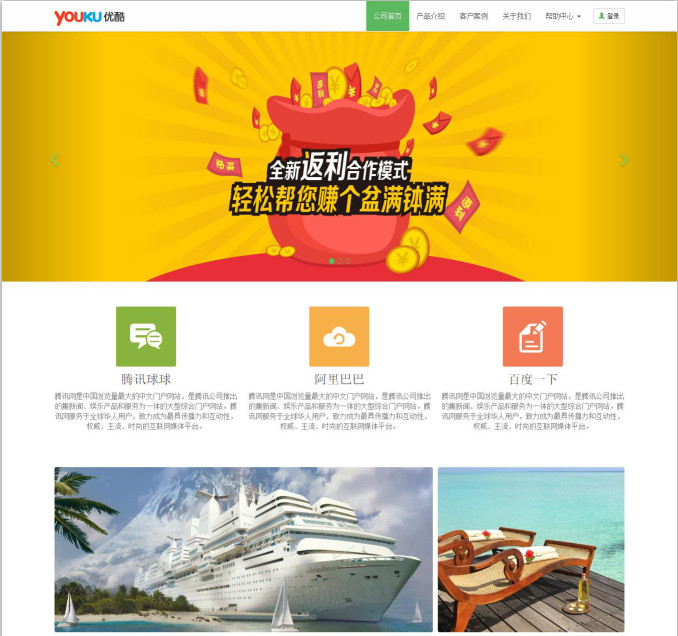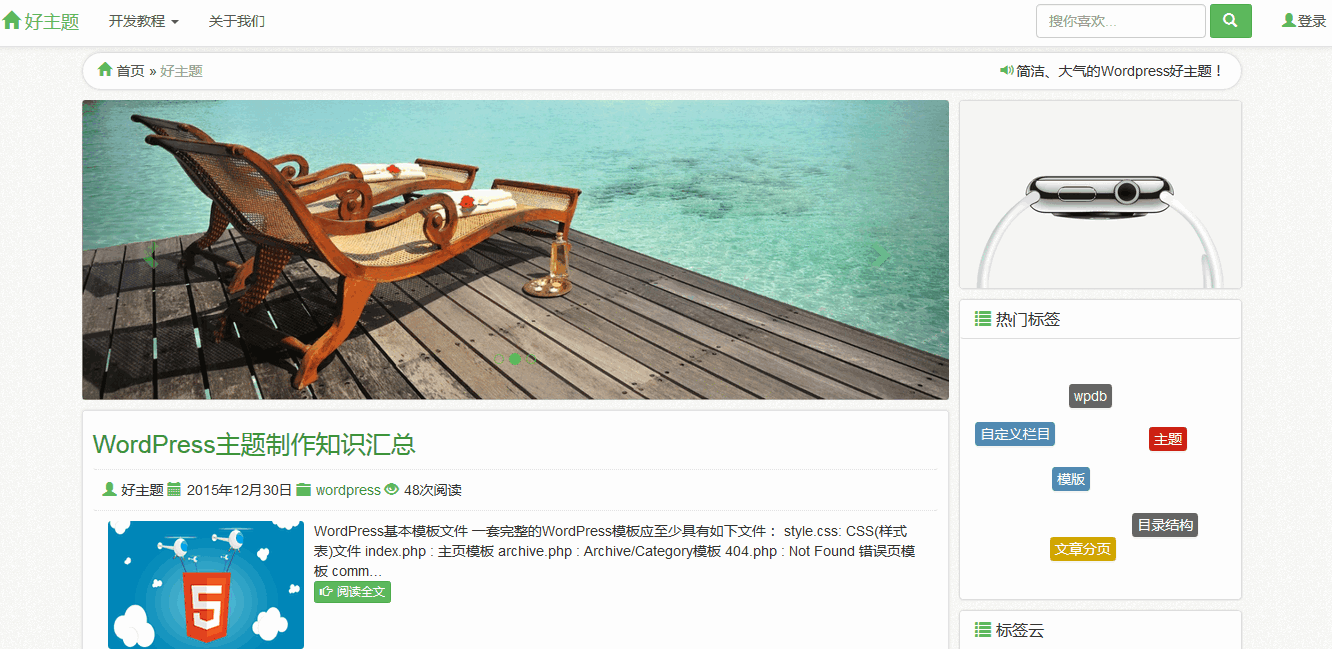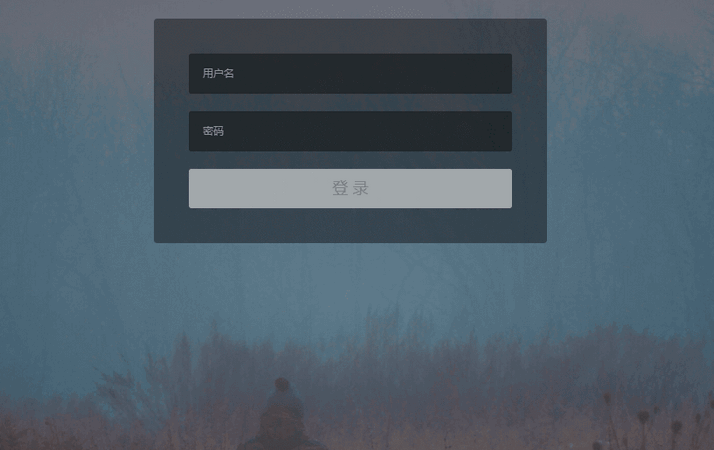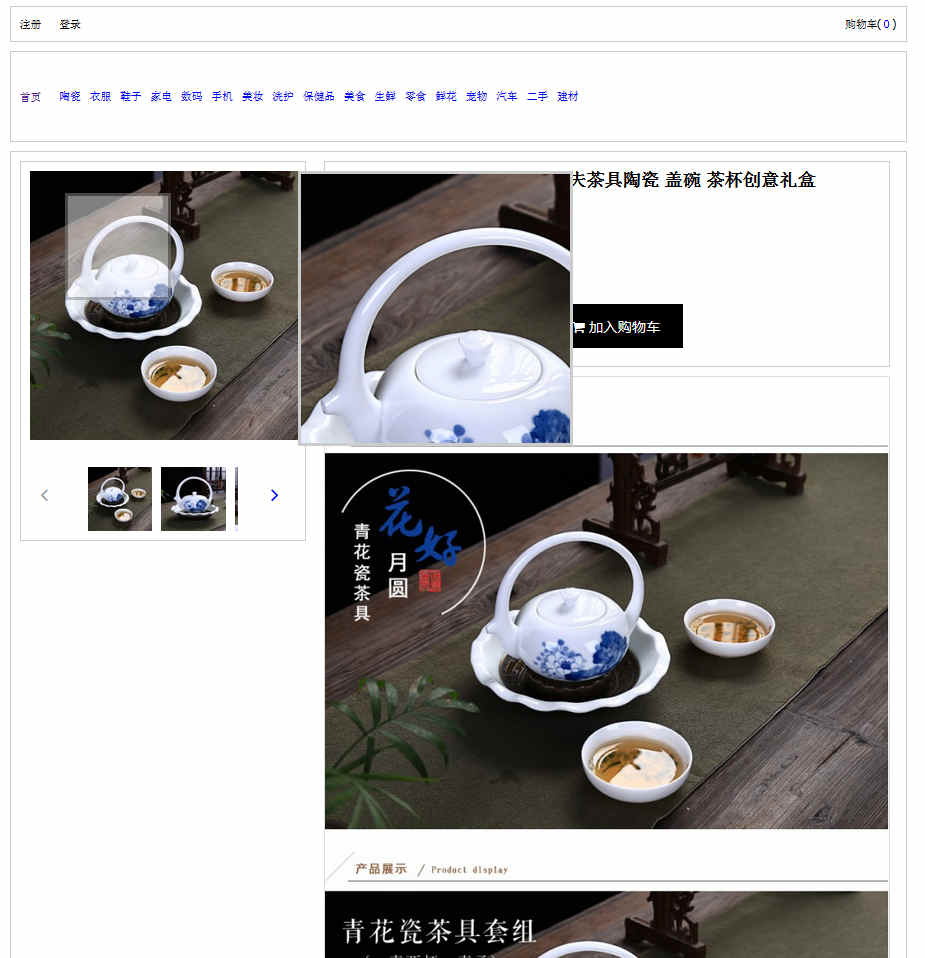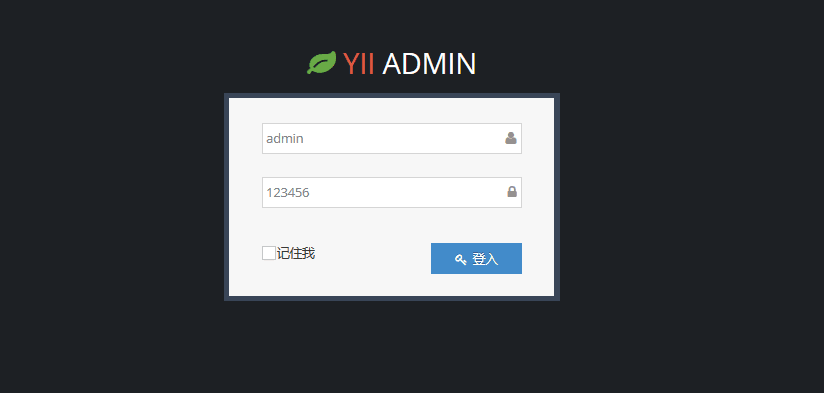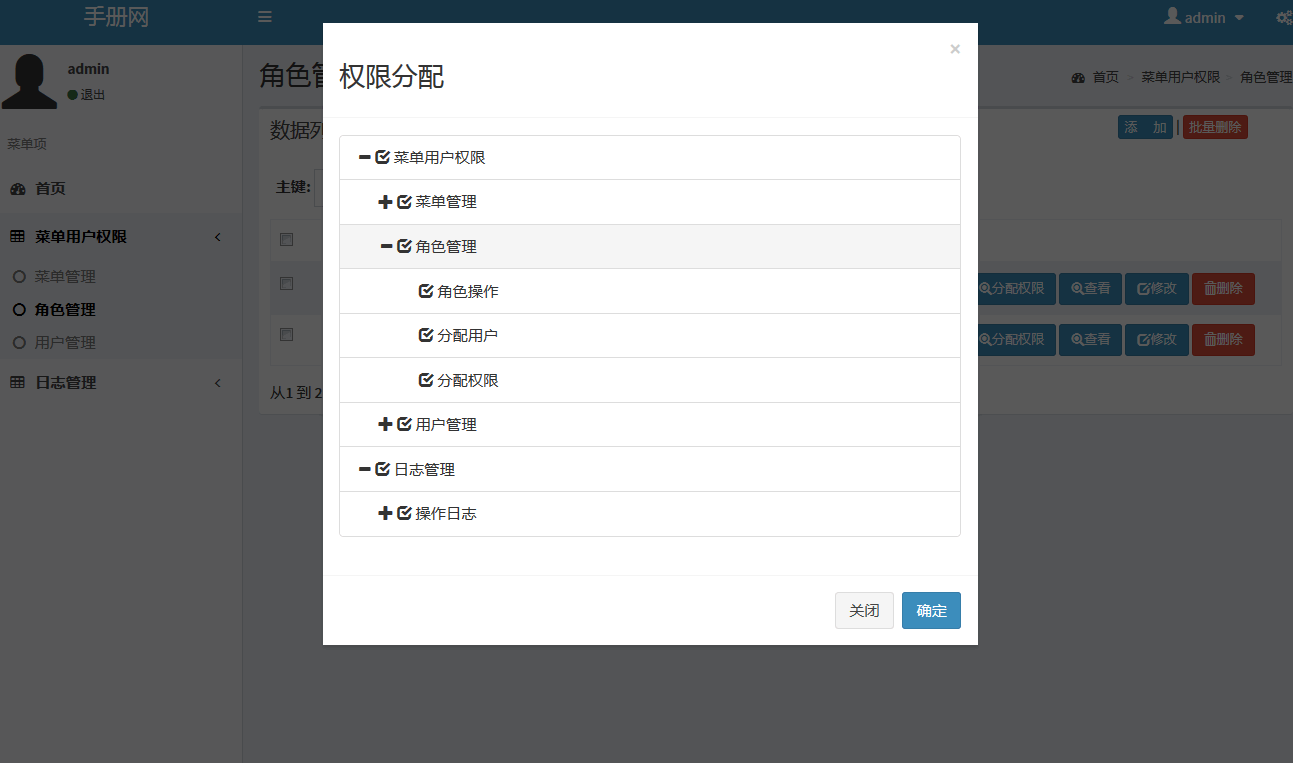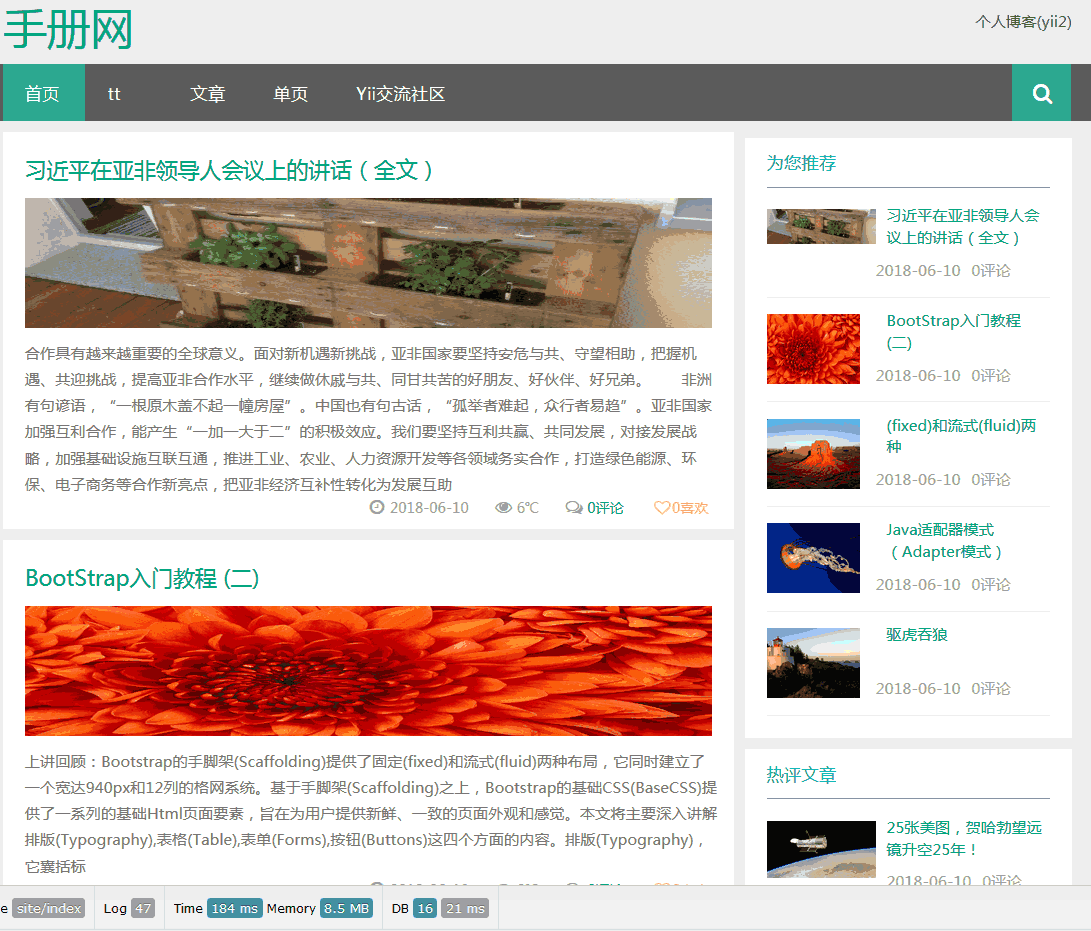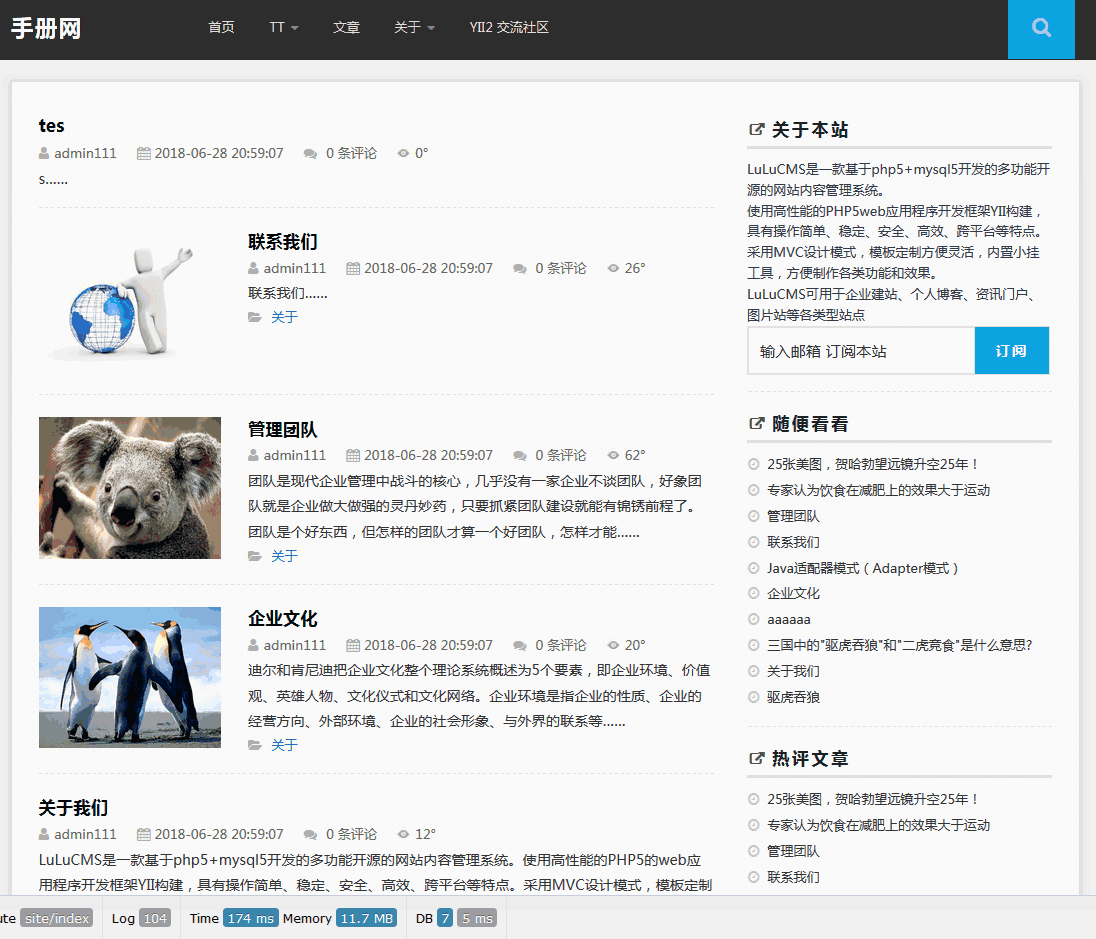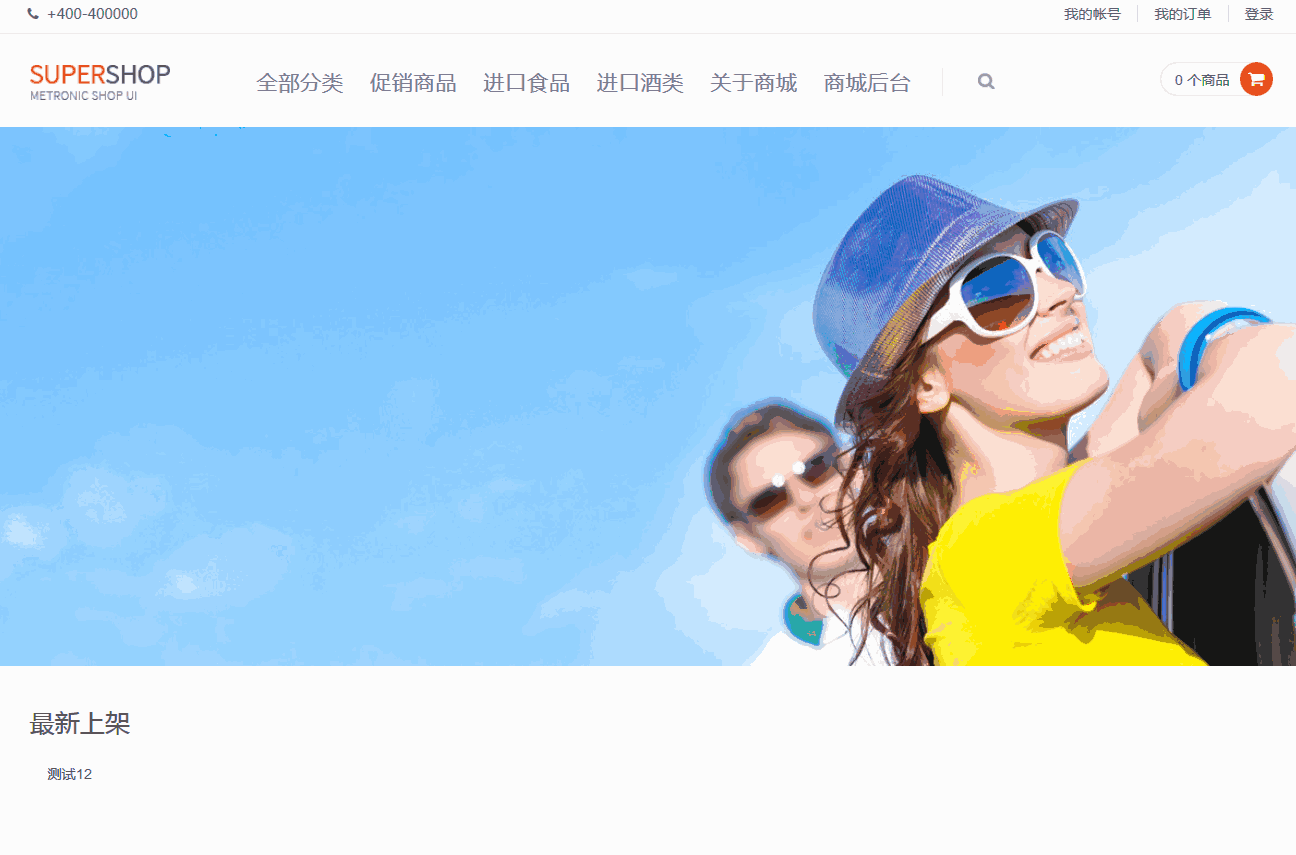Android学习系列(10)--App列表之拖拽ListView(上)
研究了很久的拖拽ListView的实现,受益良多,特此与尔共飨。
鉴于这部分内容网上的资料少而简陋,而具体的实现过程或许对大家才有帮助,为了详尽而不失真,我们一步一步分析,分成两篇文章。
一、准备。
1.需求问题
初步:实现列表的拖拽效果(可参考Android源码下packages/apps/Music中的播放列表TouchInterceptor.java源码)。
(提前说明一下,本文不是完全按照Music中实现的,代码实现方式做了一些调整,去掉来很多无关的东西,方便大家理解,效果上也修改成了另外一种
个人认为是更简单更高效的一套。)
拓展:借鉴上一篇文章Android学习系列(9)--App列表之分组ListView,实现分组列表的拖拽效果。
下面以初步实现为例子,逐步展开实现步骤。
2.搭建主界面DragListActivity.java和主布局drag_list_activity.xml。
- public class DragListActivity extends Activity {
- //数据列表
- private List<String> list = null;
- //数据适配器
- private DragListAdapter adapter = null;
- //存放分组标签
- public static List<String> groupKey= new ArrayList<String>();
- //分组一
- private List<String> navList = new ArrayList<String>();
- //分组二
- private List<String> moreList = new ArrayList<String>();
- @Override
- public void onCreate(Bundle savedInstanceState) {
- super.onCreate(savedInstanceState);
- setContentView(R.layout.drag_list_activity);
- //初始化样本数据
- initData();
- //后面会介绍DragListView
- DragListView dragListView = (DragListView)findViewById(R.id.drag_list);
- adapter = new DragListAdapter(this, list);
- dragListView.setAdapter(adapter);
- }
- }
3.列表项的布局drag_list_item.xml。
- <?xml version="1.0" encoding="utf-8"?>
- <!-- 强调一点,使用相对布局 -->
- <RelativeLayout xmlns:android="http://schemas.android.com/apk/res/android"
- android:layout_width="fill_parent"
- android:layout_height="wrap_content">
- <TextView
- android:id="@+id/drag_list_item_text"
- android:layout_width="wrap_content"
- android:layout_height="@dimen/drag_item_normal_height"
- android:paddingLeft="5dip"
- android:layout_alignParentLeft="true"
- android:layout_centerVertical="true"
- android:gravity="center_vertical"/>
- <ImageView android:id="@+id/drag_list_item_image"
- android:src="@drawable/list_icon"
- android:layout_alignParentRight="true"
- android:layout_centerVertical="true"
- android:layout_width="wrap_content"
- android:layout_height="@dimen/drag_item_normal_height"/>
- </RelativeLayout>
4.准备样本数据。
我已经准备好了两组数据,在前面提到的initData()方法中执行初始化。
- public void initData(){
- //数据结果
- list = new ArrayList<String>();
- //groupKey存放的是分组标签
- groupKey.add("A组");
- groupKey.add("B组");
- for(int i=0; i<5; i++){
- navList.add("A选项"+i);
- }
- list.add("A组");
- list.addAll(navList);
- for(int i=0; i<8; i++){
- moreList.add("B选项"+i);
- }
- list.add("B组");
- list.addAll(moreList);
- }
这里定义了分组标签集合groupKey后面分组的时候会用到。
5.自定义适配器类DragListAdapter。
接着我们搭建数据适配器,负责把list的数据填充到ListView中。
- public static class DragListAdapter extends ArrayAdapter<String>{
- public DragListAdapter(Context context, List<String> objects) {
- super(context, 0, objects);
- }
- @Override
- public View getView(int position, View convertView, ViewGroup parent) {
- View view = convertView;
- if(view==null){
- //加载列表项模板
- view = LayoutInflater.from(getContext()).inflate(R.layout.drag_list_item, null);
- }
- TextView textView = (TextView)view.findViewById(R.id.drag_list_item_text);
- textView.setText(getItem(position));
- return view;
- }
- }
注意getItem(position)会取得数组适配器中position位置的T(这里是字符串),比较好用的一个方法。
至此,我们准备了一个正常的数据列表,效果如下:
二、实现
上面部分是我们的一个 准备工作,接下来我们通过自定义ListView,重写ListView中onInterceptTouchEvent(),onTouchEvent()方法来响应触控事件做相应的界面调整(选中,拖动,数据更改后刷新界面)等等。
6.自定义视图类。
- //自定义ListView,准备改造成自己想要的ListView
- //这样的好处是我们不仅可以直接使用ListView很多现成的稳定的方法,而且可以重写方法改写ListView的行为(利用的是java面向对象的继承特性,本人喜欢在任何代码中分析面向对象的特性、原则和模式)
- public class DragListView extends ListView {
- private int scaledTouchSlop;//判断滑动的一个距离,scroll的时候会用到
- public DragListView(Context context, AttributeSet attrs) {
- super(context, attrs);
- scaledTouchSlop = ViewConfiguration.get(context).getScaledTouchSlop();
- }
- }
7.重写触控拦截事件方法onInterceptTouchEvent()。
为了能在子控件响应触摸事件的情况下此ListView也能监听到触摸事件,我们把重写这个方法,做一些初始化工作。我们在这里捕获down事件,在down事件中,我们做一些拖动的准备工作:
1)获取点击数据项,初始化一些变量;
2)判断是否是拖动还是仅仅点击;
3)如果是拖动,建立拖动影像;
这些工作是我们后面拖动的一个执行基础,非常重要。
- //下面定义要使用的所有变量
- private ImageView dragImageView;//被拖拽项的影像,其实就是一个ImageView
- private int dragSrcPosition;//手指拖动项原始在列表中的位置
- private int dragPosition;//手指拖动的时候,当前拖动项在列表中的位置
- private int dragPoint;//在当前数据项中的位置
- private int dragOffset;//当前视图和屏幕的距离(这里只使用了y方向上)
- private WindowManager windowManager;//windows窗口控制类
- private WindowManager.LayoutParams windowParams;//用于控制拖拽项的显示的参数
- private int scaledTouchSlop;//判断滑动的一个距离
- private int upScrollBounce;//拖动的时候,开始向上滚动的边界
- private int downScrollBounce;//拖动的时候,开始向下滚动的边界
- @Override
- public boolean onInterceptTouchEvent(MotionEvent ev) {
- //捕获down事件
- if(ev.getAction()==MotionEvent.ACTION_DOWN){
- int x = (int)ev.getX();
- int y = (int)ev.getY();
- //选中的数据项位置,使用ListView自带的pointToPosition(x, y)方法
- dragSrcPosition = dragPosition = pointToPosition(x, y);
- //如果是无效位置(超出边界,分割线等位置),返回
- if(dragPosition==AdapterView.INVALID_POSITION){
- return super.onInterceptTouchEvent(ev);
- }
- //获取选中项View
- //getChildAt(int position)显示display在界面的position位置的View
- //getFirstVisiblePosition()返回第一个display在界面的view在adapter的位置position,可能是0,也可能是4
- ViewGroup itemView = (ViewGroup) getChildAt(dragPosition-getFirstVisiblePosition());
- //dragPoint点击位置在点击View内的相对位置
- //dragOffset屏幕位置和当前ListView位置的偏移量,这里只用到y坐标上的值
- //这两个参数用于后面拖动的开始位置和移动位置的计算
- dragPoint = y - itemView.getTop();
- dragOffset = (int) (ev.getRawY() - y);
- //获取右边的拖动图标,这个对后面分组拖拽有妙用
- View dragger = itemView.findViewById(R.id.drag_list_item_image);
- //如果在右边位置(拖拽图片左边的20px的右边区域)
- if(dragger!=null&&x>dragger.getLeft()-20){
- //准备拖动
- //初始化拖动时滚动变量
- //scaledTouchSlop定义了拖动的偏差位(一般+-10)
- //upScrollBounce当在屏幕的上部(上面1/3区域)或者更上的区域,执行拖动的边界,downScrollBounce同理定义
- upScrollBounce = Math.min(y-scaledTouchSlop, getHeight()/3);
- downScrollBounce = Math.max(y+scaledTouchSlop, getHeight()*2/3);
- //设置Drawingcache为true,获得选中项的影像bm,就是后面我们拖动的哪个头像
- itemView.setDrawingCacheEnabled(true);
- Bitmap bm = Bitmap.createBitmap(itemView.getDrawingCache());
- //准备拖动影像(把影像加入到当前窗口,并没有拖动,拖动操作我们放在onTouchEvent()的move中执行)
- startDrag(bm, y);
- }
- return false;
- }
- return super.onInterceptTouchEvent(ev);
- }
开始拖动影像startDrag()方法:
- /**
- * 准备拖动,初始化拖动项的图像
- * @param bm
- * @param y
- */
- public void startDrag(Bitmap bm ,int y){
- //释放影像,在准备影像的时候,防止影像没释放,每次都执行一下
- stopDrag();
- windowParams = new WindowManager.LayoutParams();
- //从上到下计算y方向上的相对位置,
- windowParams.gravity = Gravity.TOP;
- windowParams.x = 0;
- windowParams.y = y - dragPoint + dragOffset;
- windowParams.width = WindowManager.LayoutParams.WRAP_CONTENT;
- windowParams.height = WindowManager.LayoutParams.WRAP_CONTENT;
- //下面这些参数能够帮助准确定位到选中项点击位置,照抄即可
- windowParams.flags = WindowManager.LayoutParams.FLAG_NOT_FOCUSABLE
- | WindowManager.LayoutParams.FLAG_NOT_TOUCHABLE
- | WindowManager.LayoutParams.FLAG_KEEP_SCREEN_ON
- | WindowManager.LayoutParams.FLAG_LAYOUT_IN_SCREEN;
- windowParams.format = PixelFormat.TRANSLUCENT;
- windowParams.windowAnimations = 0;
- //把影像ImagView添加到当前视图中
- ImageView imageView = new ImageView(getContext());
- imageView.setImageBitmap(bm);
- windowManager = (WindowManager)getContext().getSystemService("window");
- windowManager.addView(imageView, windowParams);
- //把影像ImageView引用到变量drawImageView,用于后续操作(拖动,释放等等)
- dragImageView = imageView;
- }
- /**
- * 停止拖动,去除拖动项的头像
- */
- public void stopDrag(){
- if(dragImageView!=null){
- windowManager.removeView(dragImageView);
- dragImageView = null;
- }
- }
未完待续...
- 没有章节