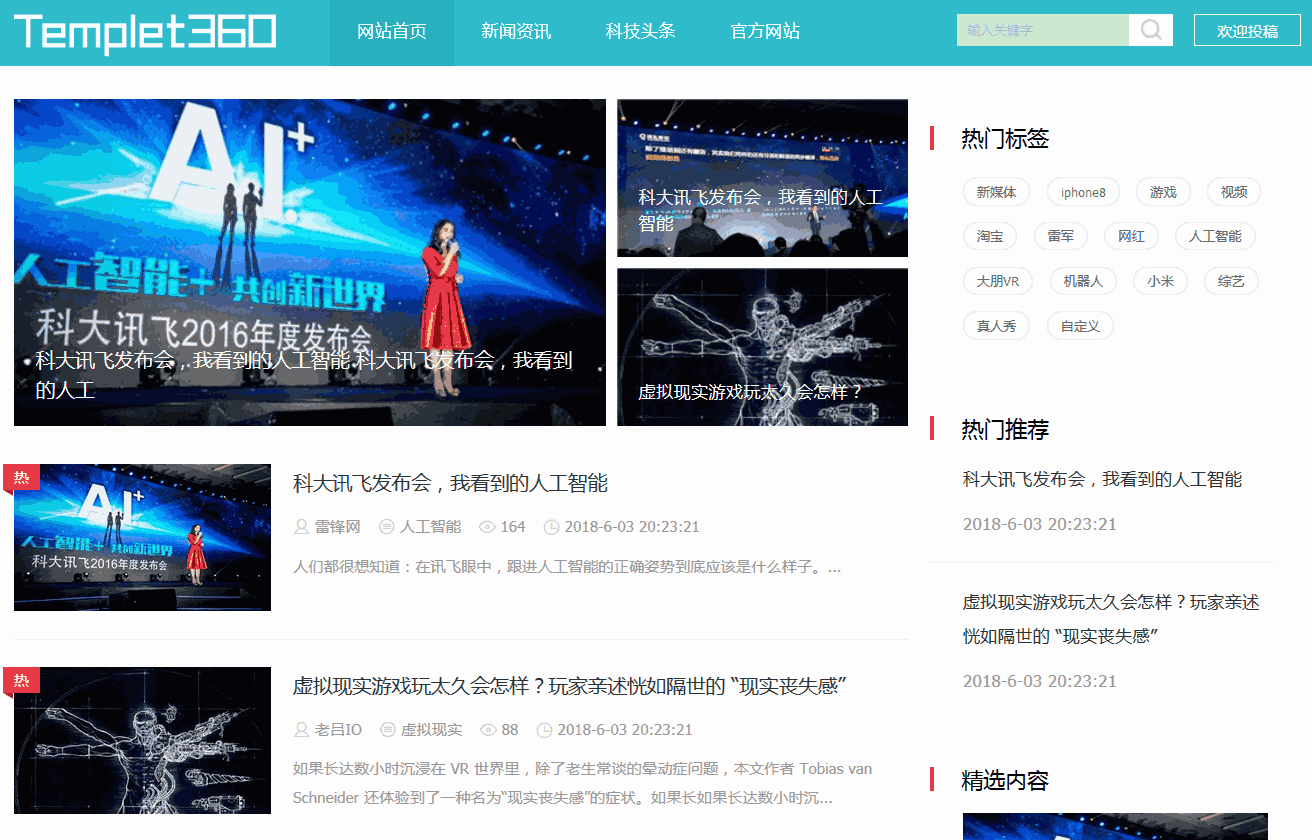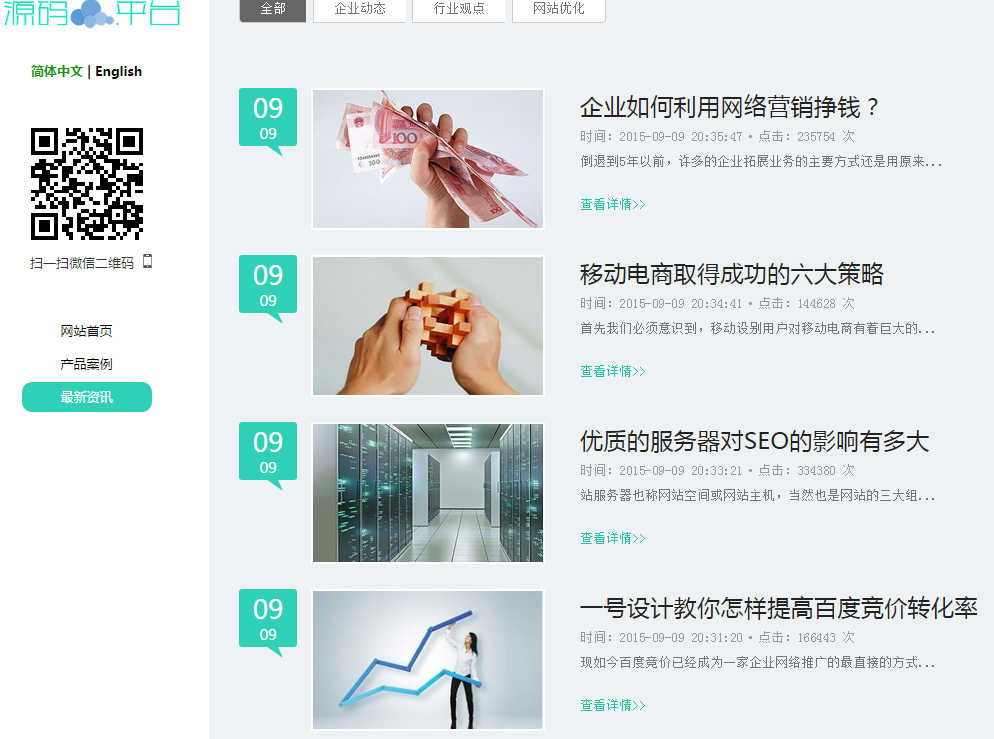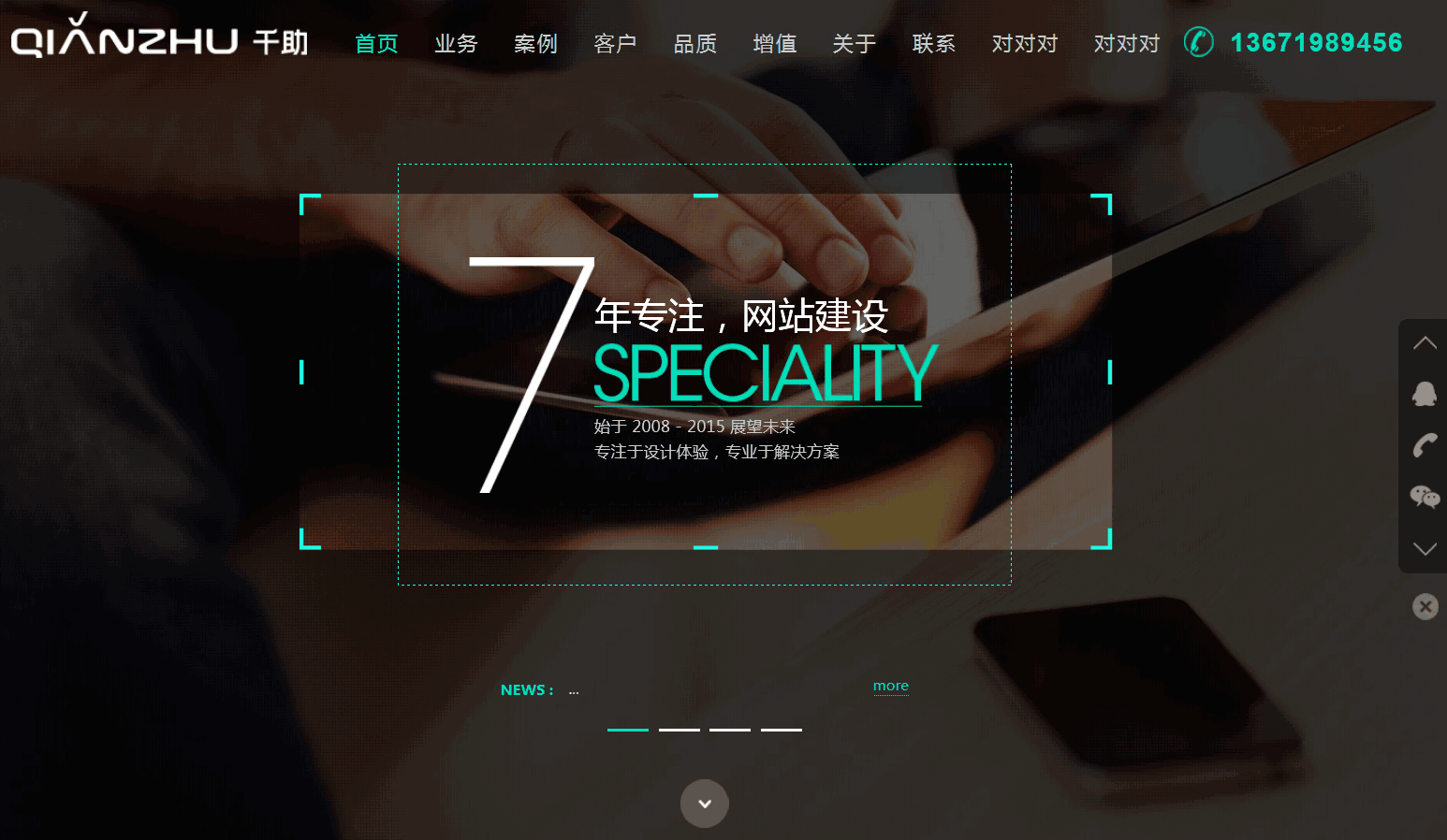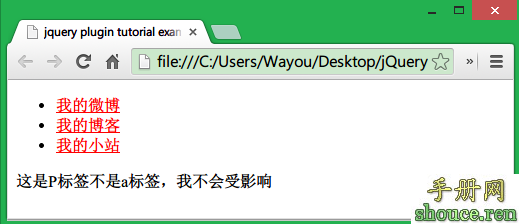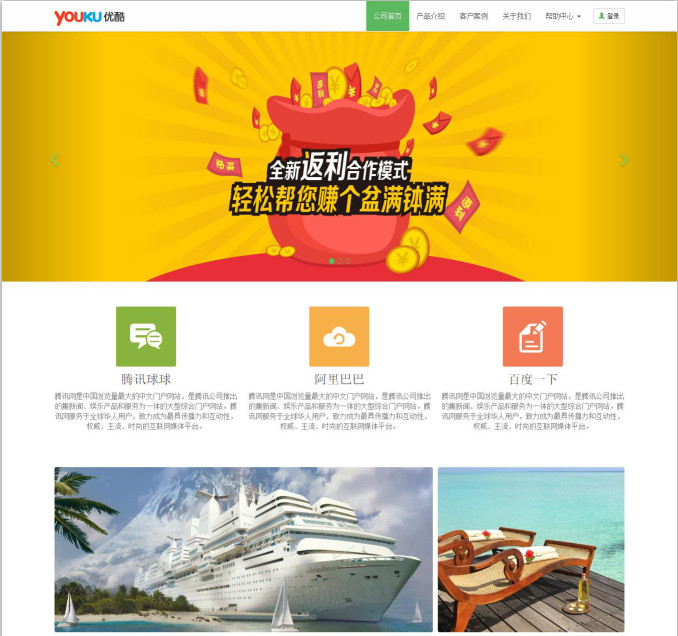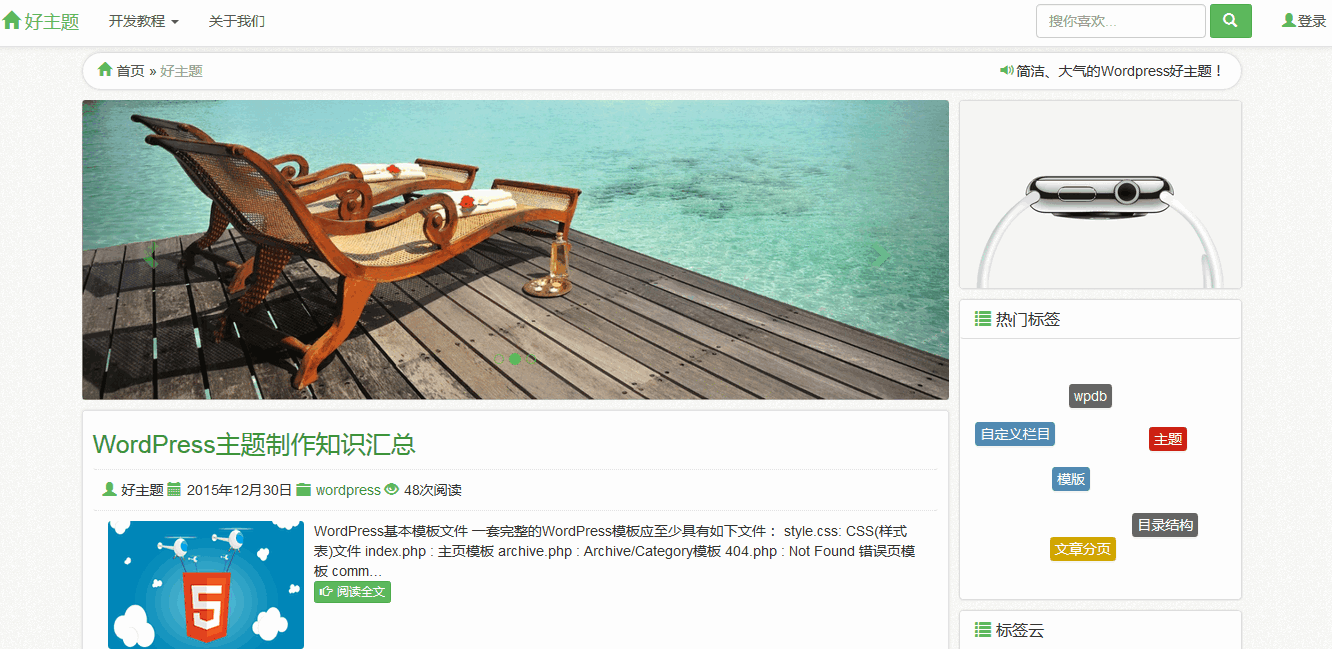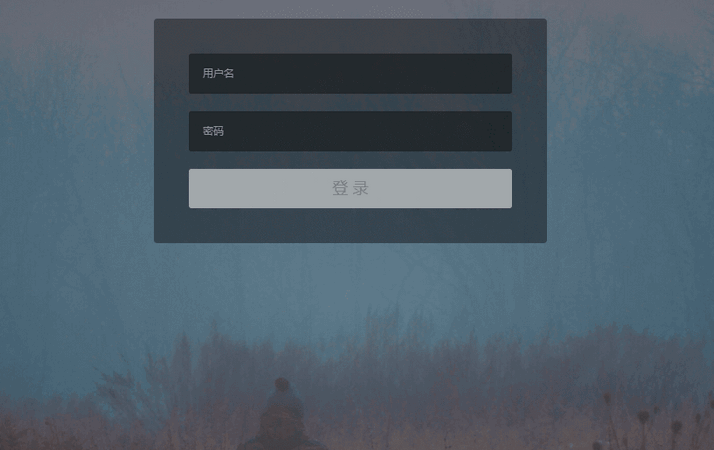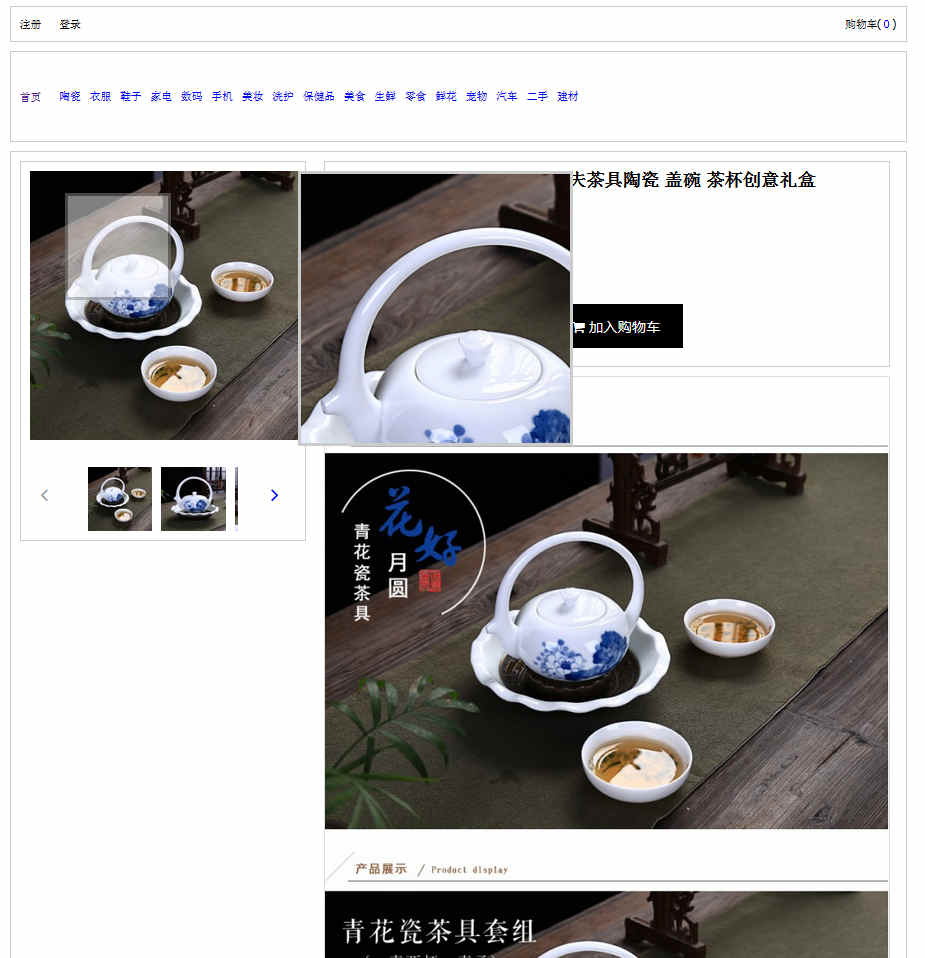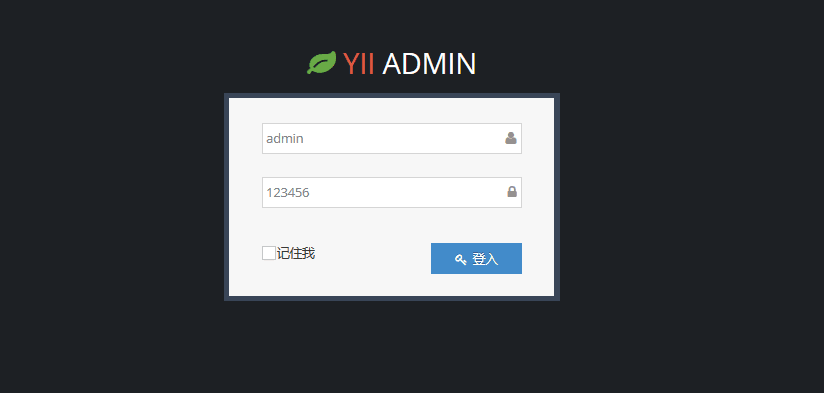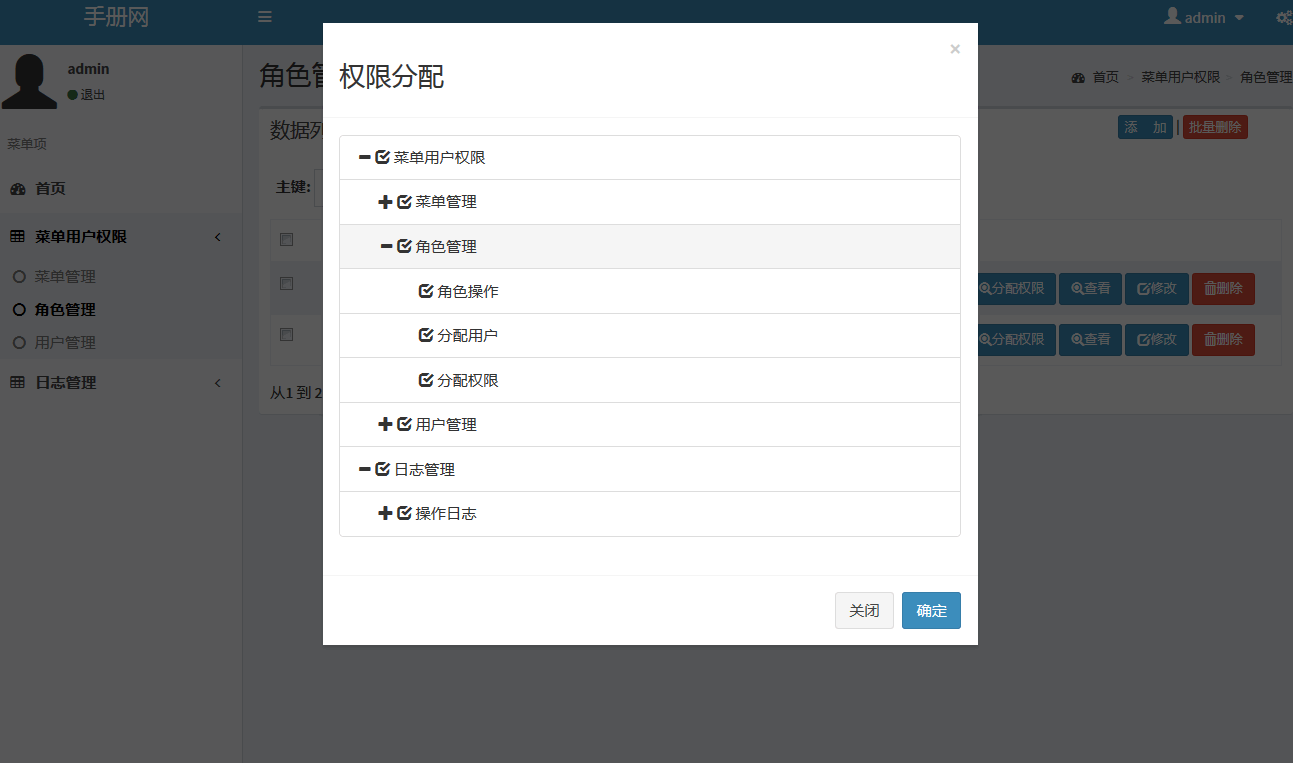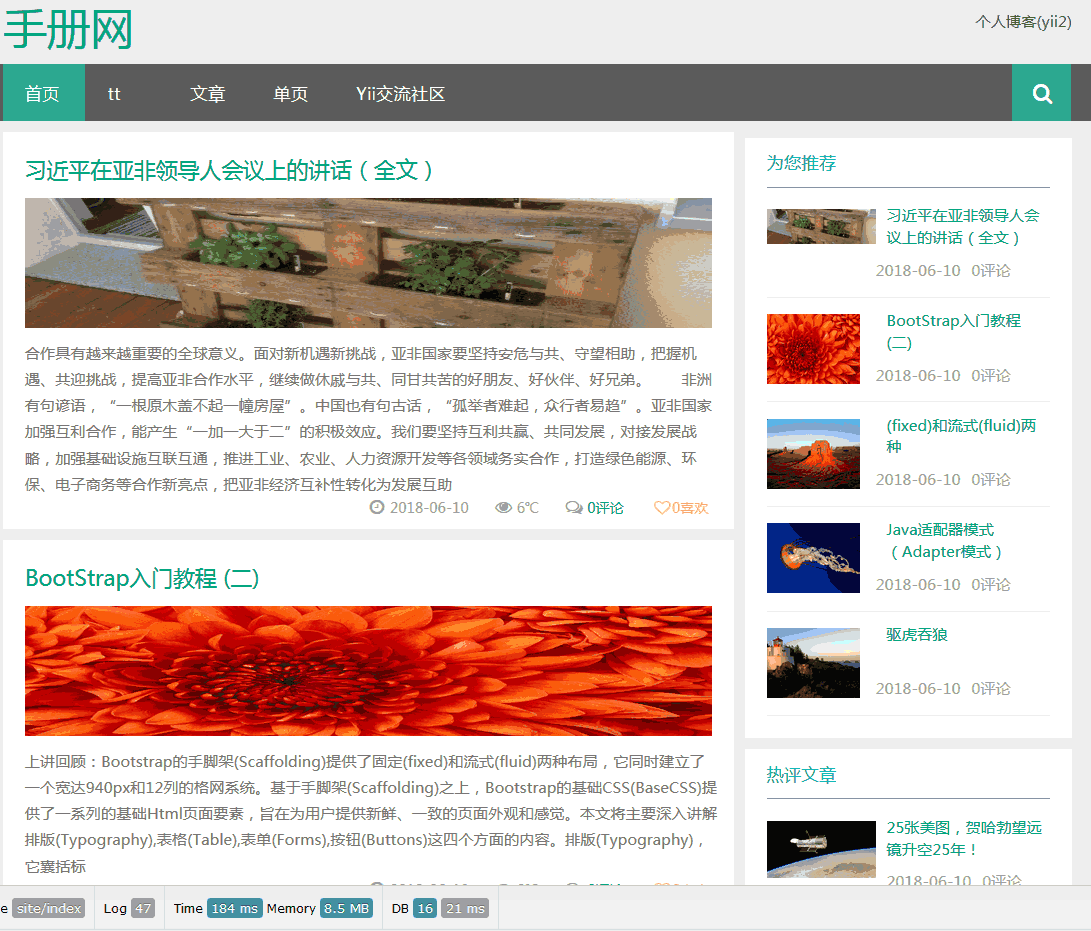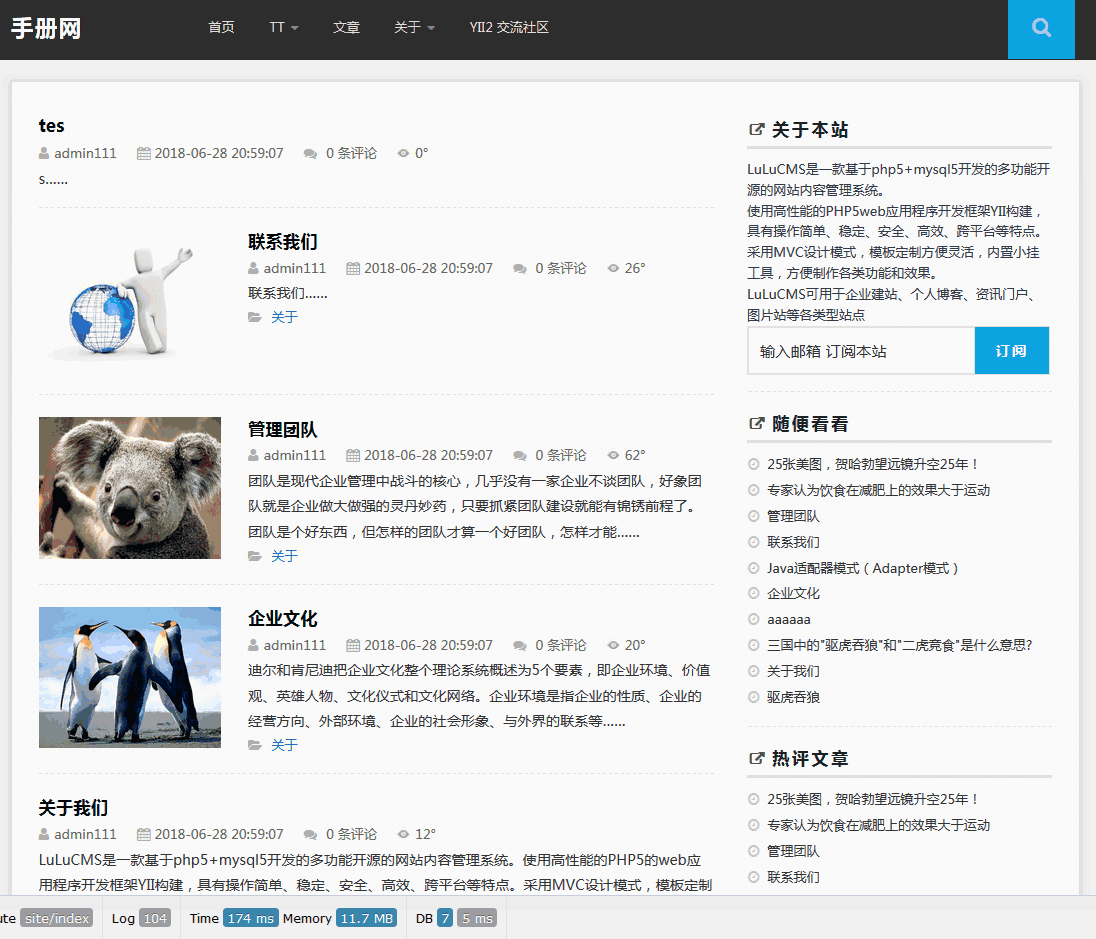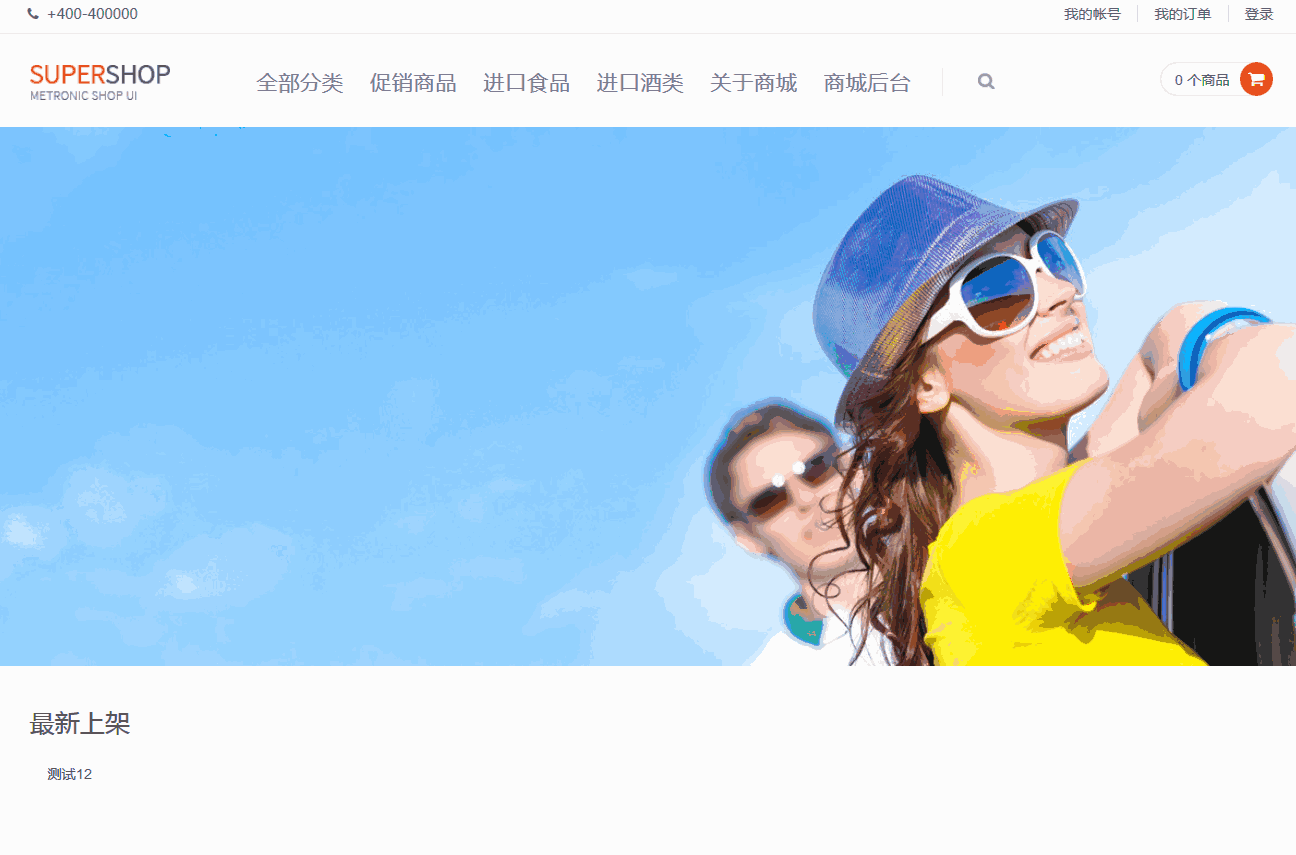Android Studio 单刷《第一行代码》系列 02 —— 日志工具 LogCat
前情提要(Previously)
本系列将使用 Android Studio 将《第一行代码》(书中讲解案例使用Eclipse)刷一遍,旨在为想入坑 Android 开发,并选择 Android Studio 作为开发 IDE 的同学开路。
PS:其实我就是现学现卖,希望我能坚持刷完。
在第一战中,我们创建了第一个App project, Hello World,并分析了项目结构,及运行原理。
链接在此:Android Studio 单刷《第一行代码》系列 01 —— 第一战 HelloWorld
摘要(Abstract)
必备技能,使用日志工具 LogCat,并尝试解决真机调试没有日志的问题。
日志工具(LogCat)
日志在任何项目的开发过程中都会起到非常重要的作用,在 Android 项目中如果你想要查看日志则必须要使用 LogCat 工具。
在 Android Studio 最下方的 Status Bar 中找到 6:Android,点击她。如下图

LogCat 出现了,如下图

- 这里选择 Devices,当然一般来说不需要选择,如果只连接了一个设备的话。
- 这里选择 Log level,日志级别。包括:Verbose、Debug、Info、Warn、Error、Assert。以上级别依次升高。
- 这里选择过滤器,默认会自动生成一个过滤条件是 Package name 是项目包名的过滤器。
使用 LogCat
Android 中的日志工具类是 Log(android.util.Log),提供了如下的几个方法供我们打印日志。
- Log.v() 对应 Verbose
- Log.d() 对应 Debug
- Log.i() 对应 Info
- Log.w() 对应 Warn
- Log.e() 对应 Error
- Log.wtf() 在输出日志的同时,会把此处代码此时的执行路径(调用栈)打印出来。
介绍完毕,我们来演戏一下吧。打开 HelloWorldActivity,在 onCreat()方法中添加一行打印日志的语句,为了让日志明显一点我加了一些下划线,如下所示:
- @Override
- protected void onCreate(Bundle savedInstanceState) {
- super.onCreate(savedInstanceState);
- setContentView(R.layout.activity_hello_world);
- Log.d("HelloWorldActivity","______________onCreate execute______________");
- }
Log.d() 方法中传入了两个参数,第一个参数是 tag,一般传入当前的类名就好,主要用于对打印信息进行过滤。第二个参数是 msg,即想要打印的具体内容。
现在重新运行一下项目,点击工具栏中的绿色小箭头,或者按 Shift+F10。等程序运行完毕,使用模拟器的战友可能已经能看到日志了,如下图

使用真机的战友,可能看到的还是空荡荡的LogCat。需要做这么一件事,菜单栏 Tools → Android → Enable ADB Integration 把这个勾上,然后再次运行。
这次应该能看到日志了吧?看看能不能找到我们想要打印出来日志信息。过滤器中一定要选中 app:com.xxxx.helloworld 哦。如果有日志,但是找不到我们想要打印的日志 HelloWorldActivity: ______________onCreate execute______________,那么恭喜你,你用的真机貌似跟我的一样比较高端,是不是有什么黑科技。
我们来尝试解决这个问题。
- 手机的开发人员选项打开了么,其中的 USB 调试打开了么?搞定他们并重新运行,是否能找到我们的日志?否,转到 2。
- 日志中是否有这样
could not disable core file generation for pid 3963: Operation not permitted的信息么? 是,转到 3;否,那我也不知道怎么搞,或者你可以把日志贴到评论中我看看。 - 是华为手机么?是,转到 4;否,你可以参考 4 自己 Google Baidu 一下。
- 在拨号界面输入:
*#*#2846579#*#*进入测试菜单界面,然后
Project Menu → 后台设置 → LOG设置
LOG 开关 → LOG 打开 LOG 级别设置 → VERBOSE
Dump&Log → 全部选中
重启手机,重启 Android Studio。
PS:根据系统版本的不同,可能会有些许差异。
重启完毕,打开 Android Studio,运行项目,这下应该能找到我们的日志了。如果还没找到,对不起洗洗睡吧,我只能帮到这儿了。(或者你可以换个手机)
定制过滤器(Filter)
点击过滤器那个下拉框,选择 Edit Filter Configuration,在弹出的对话框中点击左上角的加号新创建一个 Filter。如下图

含义如下:
- Name:Filter 名称
- by Log Tag: 通过日志的 tag 过滤
- by Log Message:通过日志的 msg 内容过滤
- by Package Name:通过包名过滤
- by PID:通过PID过滤
- by Log Level:通过日志等级过滤
- regex:表示可以使用正则表达式进行匹配
以上过滤条件可以组合。
我建了一个data的过滤器,过滤条件是 tag 等于 data。将 Filter 选择为 data,我们的日志不见了,因为匹配不到 tag 等于 data 的日志。
现在去把我们在 onCreate() 方法中的日志的 tag 改为 data。如下所示:
Log.d("data","______________onCreate execute______________");
然后重新运行,将 Filter 选择为 data,我们的日志出现了。当然还可能会有一些奇奇怪怪的日志也出现了,仔细看看 tag 中都包含有 data。
抑制不住的好奇心
看看这个 Android Studio 最下方的 Status Bar,我们找到 LogCat 的地方,如下图

难道你们不好奇为什么 Android 前面有个 6 么?难道是因为用了 LogCat 你的 Android 开发水平就会 666666666?
不管发生什么事件,我相信真相只有一个,如下图:

OK,收工了。
其它(Miscellaneous)
尽管我试图在本文中尽量完整的进行描述,但受限于篇幅和我的个人水平,本文难免有所遗漏,欢迎在评论中指出。
如果您觉得阅读本文对您有帮助,请点一下“推荐”按钮,您的“推荐”将是我最大的写作动力!